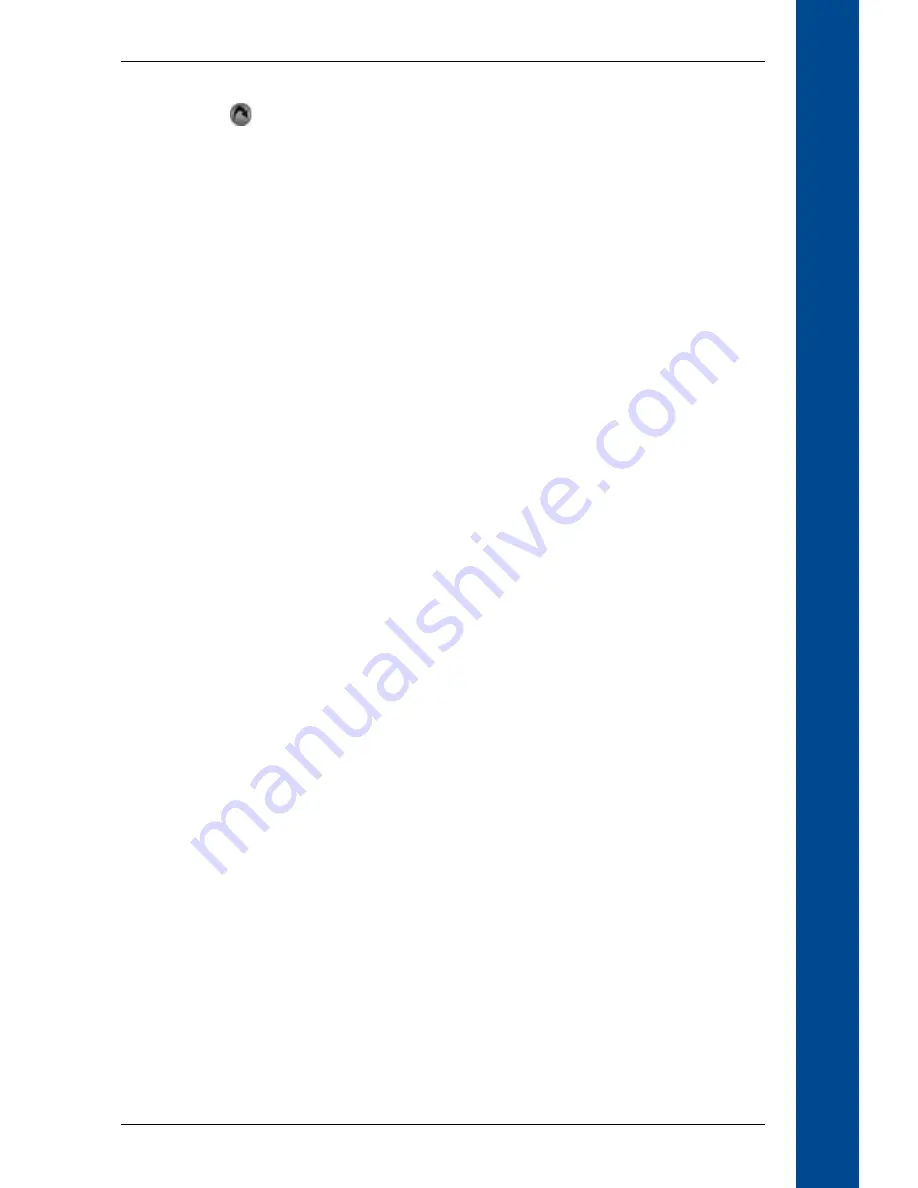Содержание PiN 300
Страница 2: ......
Страница 4: ...Quick Start Guide PiN Pocket PC 300 Quick Start Guide...
Страница 13: ...13 PiN Pocket PC 300 Quick Start Guide Quick Start Guide...
Страница 26: ...26 PiN Pocket PC 300 User Manual...
Страница 47: ...47 PiN Pocket PC 300 User Manual Automatic rerouting is set on the Route Settings screen...