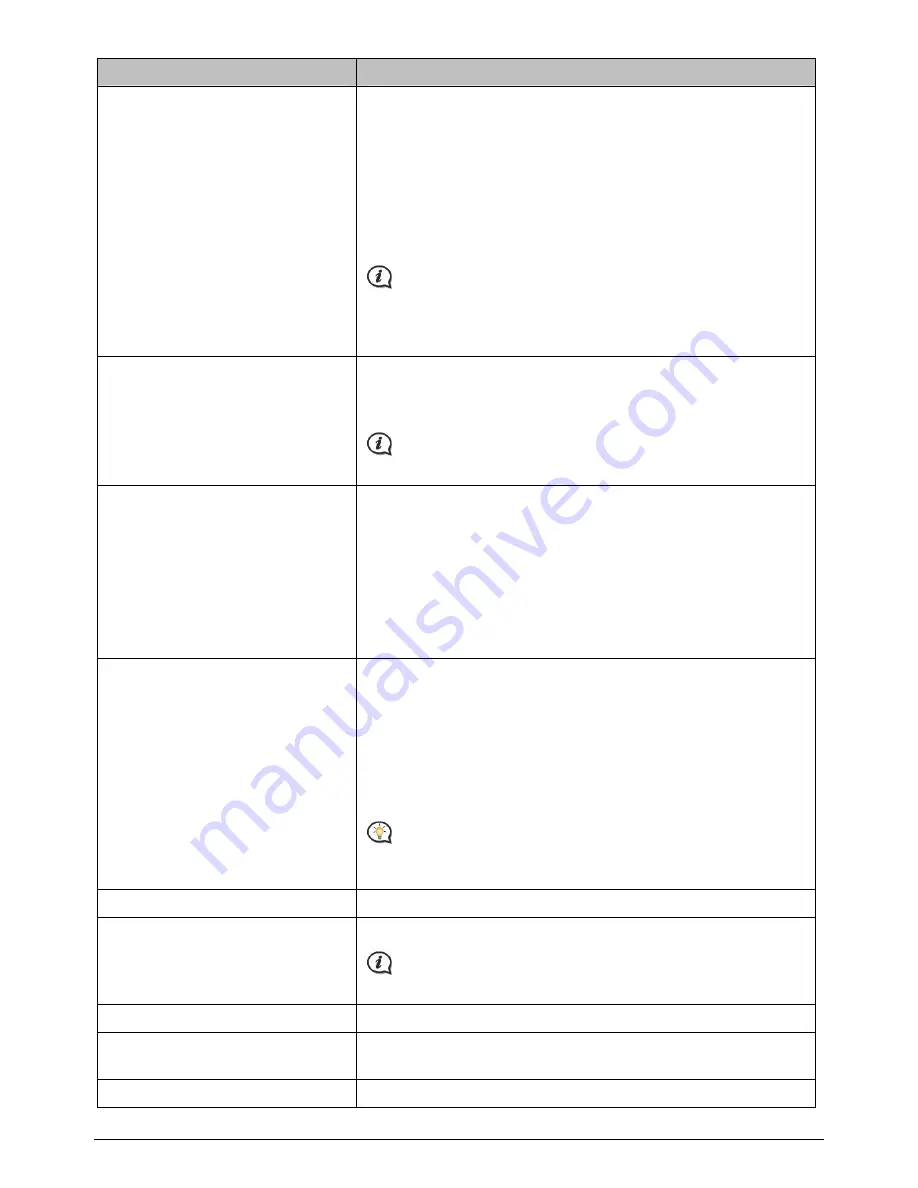
56
If you want to …
Then …
set route type options for your
route,
tap Route type to select your route type preference from the list:
Fastest – The route that should be the fastest when
navigating.
Easiest – The simplest route with the least number of turns
and favours motorways where appropriate.
Economical – The route with least number of stops, turns and
urban areas which should save on fuel usage.
Shortest – The route with the shortest physical length.
If you do not select the preferred route type, Choose on map
is set as default for this option. All of the four route types will be
calculated after your search. Then, you have to select one route
type on the map to start navigating.
set types of road options for your
route,
tap Types of road.
The
Types of road
screen will display.
Select your road preference from the list.
Avoiding ferry routes may prevent you from navigating
between certain countries, even when a bridge or tunnel exists.
set the routing preference,
tap Advanced routing to turn the Smart Route / My Drive
functions on or off.
Use historic traffic speed date: enable/disable the Smart
Route function.
Use learned driver behaviour: enable/disable the My Drive
function.
Driving speed records: display the information of your driving
speed in Motorway / Highway / Major road / Minor road.
set the avoidance manually,
tap Custom Avoidance.
Tap Add Avoid Road and then follow the on screen
instructions to select the avoid road from the map view screen.
Tap Add Avoid Area and then follow the on screen
instructions to select the avoid area from the map view screen.
Once the avoidance has been set, it will not be added to your route
while you are planning the trip.
To edit the assigned avoidance, tap the item from the
Custom
Avoidance
screen and then select Enabled/Disabled, Rename, or
Delete.
display the installed custom POI,
tap Custom POI alerts.
give spoken navigation by landmark
or other descriptive reference,
tap Natural guidance to turn it on or off.
Natural guidance is not available on all models and is only
available in selected countries.
display landmarks on your route,
tap Landmark guidance to turn it on or off.
record mileage for your route to
generate expense reports,
tap Mileage recorder to turn it on or off.
record your journey,
tap Capture Journey to turn it on or off.















































