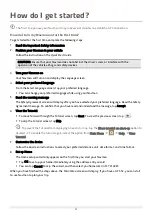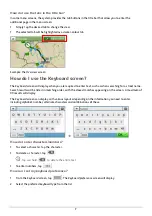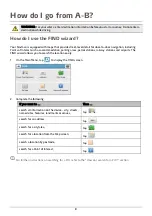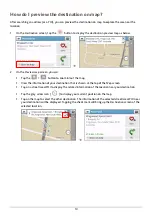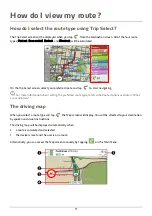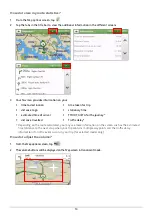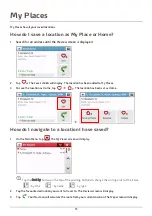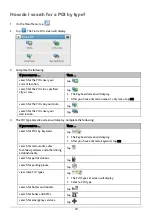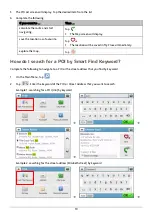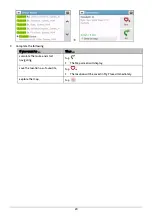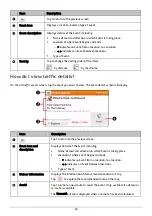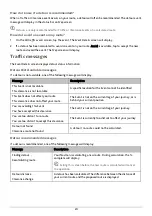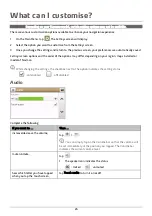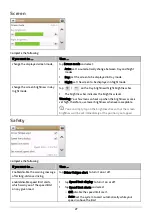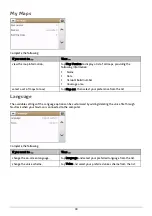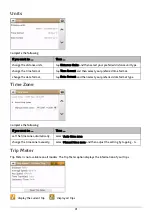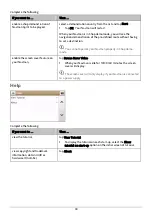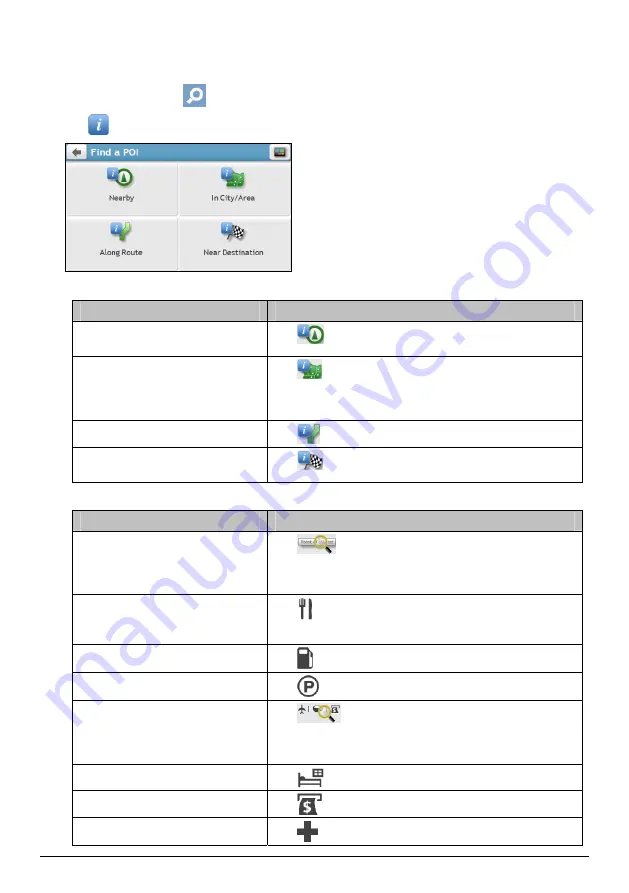
How do I search for a POI by type?
1.
On the Main Menu, tap
.
2.
Tap
. The
Find a POI
screen will display.
3.
Complete the following:
If you want to …
Then …
search for the POIs near your
current location,
tap
.
search for the POIs in a specified
city or area,
tap
.
The
Keyboard
screen will display.
After you have entered a name of a city/area, tap OK.
search for the POIs on your route,
tap
.
search for the POIs near your
destination,
tap
.
4.
The
POI Type Selection
screen will display. Complete the following:
If you want to …
Then …
search for POIs by keyword,
tap
.
The
Keyboard
screen will display.
After you have entered a keyword, tap OK.
search for restaurants, cafes,
fast-food premises and other dining
establishments,
tap
.
search for petrol stations,
tap
.
search for parking places,
tap
.
view more POI types,
tap
.
The
POI Type List
screen will display.
Select a POI type.
search for hotels and motels,
tap
.
search for banks and ATMs,
tap
.
search for emergency services,
tap
.
18
Содержание MOVE-30/MOVE-50
Страница 1: ...MOVE Series MOVE MOVE Hardware User Manual...
Страница 15: ...MOVE Series MOVE MOVE Software User Manual...