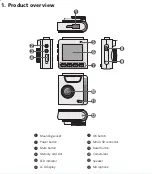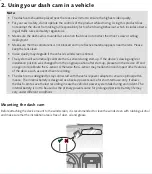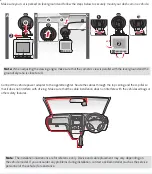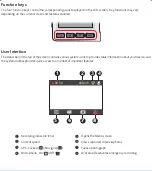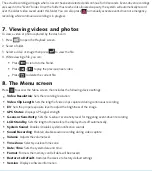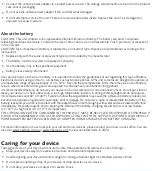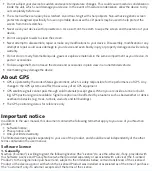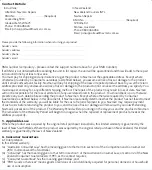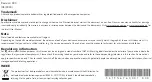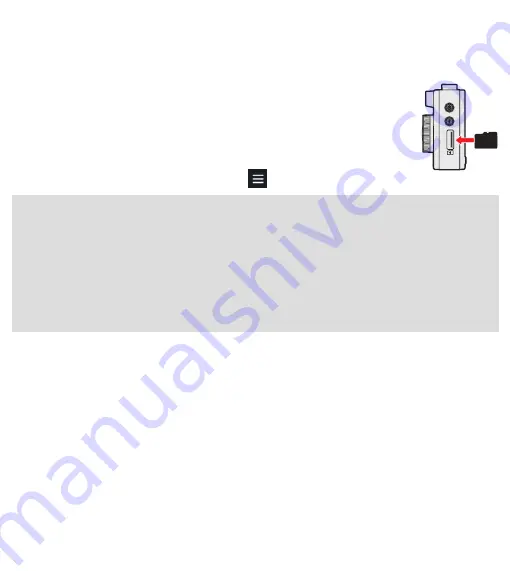
User Manual
DDR MiVue Series
Got a Question? Visit www.navman.com.au/faq for more information
Revision: R00
(08/2020)
Trademark
All brand and product names are trademarks or registered trademarks of their respective companies.
Disclaimer
Specifications and documents are subject to change without notice. Navman does not warrant this document is error-free. Navman assumes no liability for damage
incurred directly or indirectly from errors, omissions, or discrepancies between the device and the documents. Visit www.navman.com.au or www.navman.co.nz for
the latest User Manual.
Note
Not all models and features are available in all regions.
Depending on the specific model purchased, the colour and look of your device and accessories may not exactly match the graphics shown in this document. It is
recommended that you contact a skilled installer (e.g. the service personnel of the vehicle or an authorised auto technician) for assistance and installation.
Regulatory information
For regulatory identification purposes, this Navman device is assigned a model number of N676G. Marking labels located on the exterior of your device indicate the
regulations that your model complies with. Please check the marking labels on your device and refer to the corresponding statements in this section. Some notices
apply to specific models only. The user needs to switch off the device when exposed to areas with potentially explosive atmospheres such as petrol stations, chemical
storage depots and blasting operations.
WEEE
This product must not be disposed of as normal household waste, in accordance with the EU directive for
waste electrical and electronic equipment (WEEE – 2012/19/EU). Instead, it should be disposed of by
returning it to the point of sale, or to a municipal recycling collection point.
1. Product overview
1
Mounting socket
2
Power button
3
Mute button
4
Memory card slot
5
LED indicator
6
LCD display
7
OK button
8
Mini-USB connector
9
Reset button
q
Camera lens
w
Speaker
e
Microphone
5 6 1 5 N 6 7 6 0 0 0 1 R 0 0
2. Using your dash cam in a vehicle
Note:
The dash cam should be placed near the rear-view mirror to ensure the highest video quality.
For your own safety, do not operate the controls of the product while driving. Using this product does
not exempt the driver from taking full responsibility for his/her driving behaviour, which includes observ-
ing all traffic rules and safety regulations.
Make sure the dash cam is mounted at a location that does not obstruct the driver’s view or airbag
deployment.
Make sure that the camera lens is not blocked and no reflective material appears near the lens. Please
keep the lens clean.
Video quality may degrade if the vehicle's windscreen is tinted.
The system will automatically calibrate the G-sensor during start-up. If the device's viewing angle or
installation position was changed from the original position after start-up, please turn the device off and
on again to recalibrate the G-sensor. Otherwise the G-sensor may malfunction and impact other features
of the device such as event-driven recording.
The dash cam is designed to stay connected with the vehicle power adapter to ensure optimal perfor-
mance. The internal battery is designed as a backup power source for short-term use only. It allows
the dash cam to save the last recording in case the vehicle's power system fails during an incident. The
internal battery is not to be used as the primary power source for prolonged periods. Battery life may
vary under different conditions.
Mounting the dash cam
Before attaching the device mount to the windscreen, it is recommended to clean the windscreen with rubbing alcohol
and make sure that the installation area is free of dust, oil and grease.
Make sure your car is parked on level ground and follow the steps below to securely mount your dash cam in a vehicle.
A
C
B
Note:
When adjusting the viewing angle, make sure that the camera’s view is parallel with the level ground and the
ground/sky ratio is close to 6/4.
Connect the vehicle power adapter to the cigarette lighter. Route the cables through the top ceiling and the A-pillar so
that it does not interfere with driving. Make sure that the cable installation does not interfere with the vehicles airbags or
other safety features.
Note:
The installation illustrations are for reference only. Device and cable placement may vary depending on
the vehicle model. If you encounter any problems during installation, contact a skilled installer (such as the service
personnel of the vehicle) for assistance.
Function keys
The four function keys control the corresponding icons displayed on the LCD screen. Key functions may vary
depending on the current screen and features enabled.
User Interface
The status bar on the top of the screen contains various system icons to provide status information about your device, and
the system toolbar provides quick access to a number of important features.
60km/h
00:30
5
1
6
2
7
3
8
4
1
Recording indicator/timer
5
Opens the Menu screen
2
Current speed
6
Views captured videos & photos
3
GPS: Locked ( )/No signal ( )
7
Takes a photograph
4
Microphone: On ( )/Off ( )
8
Activates/deactivates emergency recording
3. Using a memory card
In order to record video footage, Navman MiVue dash cameras need a microSD. It is very important to use a microSD
card specifically designed to be used in dash cameras. It will ensure the card will be more reliable and last longer; the
wrong type of card has a greater chance of failing, even after a short period of time. Please visit www.navman.com.au/
memory-card for more information on recommended SD cards.
To insert the SD card, hold its edges and gently insert it into the slot as shown in the illustration.
To remove a card, gently push the top edge of the card inwards to release it and pull it out of
the slot.
Formatting a card
To format the memory card (all data will be erased), press
>
Format
.
Note:
DO NOT apply pressure to the centre of the memory card.
Navman cannot guarantee product compatibility with memory cards from all manufacturers. Please always
check the specifications/warranty to ensure the memory card can be used in dash cameras and loop recording
devices.
Please format the memory card to avoid recording errors caused by missing system files or folders.
You may need to format your memory card periodically to ensure it remains in good working condition.
You should use separate MicroSD cards for the dash cam and other electronic products (such as a digital
camera).
You are advised to turn the device off before removing the memory card.
Important microSD card information
The minimum requirement for Navman dash cameras is a Class 10/UHS 1 Micro SD card.
Only use a micro SD card that is specially designed and built for high intensity recording devices such as Dash Cameras
and Security Cameras, using a micro SD card that isn’t designed to be used in high intensity recording devices will greatly
increase the chances of memory corruption resulting in freezing problems with your device and even worse, the loss of
precious video recordings.
Navman have tested the following cards:
– Sandisk High Endurance
– Samsung Pro Endurance
– Kingston Endurance
We can confirm they are suitable for our devices.
Always format your micro SD card on a monthly basis to keep the memory card in good health For more information on
recommended and compatible MicroSD Cards, please visit www.navman.com.au/memory-card
4. Turning the dash cam on/off
Complete the installation according to the instructions in the “Using your dash cam in a vehicle” section. Once the
vehicle engine is started, the dash cam will turn on automatically.
Shutting down the dash cam
Occasionally you may need to perform a hardware reset when the dash cam stops responding or if it appears to be
“frozen” or unresponsive. To shut down the dash cam, press and hold the Power button until the system powers off.
If you cannot turn the dash cam off by using the Power button, insert a small pin (such as a
straightened paper clip) into the Shutdown button to shut down the dash cam.
5. Setting the date and time
The system date and time must be correct in order for the videos to display accurate timestamps. The date and time can
be configured by pressing
>
Date/Time
and using the buttons on the bottom to adjust each value.
6. Recording videos while driving
Continuous recording
Continuous recording will automatically commence shortly after the system is powered up. The system indicator will flash
while recording is in progress. Recording can be paused by pressing
. Press
to return to the recording screen
and resume recording.
Videos taken during continuous recording are divided into multiple clips and saved under the "Normal" folder,
but recording will not stop between video clips. Once the folder has reached its allocated capacity, the system will
automatically record over the oldest video saved under this folder.
Event-driven recording
During continuous recording, if a sudden event has been detected, such as running over a road bump, vehicle collision,
high-speed driving, or making a sharp turn, the G-sensor will prompt the dash cam to record the event.
Note:
The sensitivity level of the G-sensor can be adjusted by going to
>
G-sensor Sensitivity.
The actual recording will begin when an event has been detected and continue for 30 seconds. Event-driven recordings
are saved in the "Event" folder. Once the folder has reached its allocated capacity, the system will automatically record
over the oldest video saved under this folder. You can also press
to manually activate event-driven or emergency
recording while continuous recording is in progress.
7. Viewing videos and photos
To view a video or photo captured by the dash cam:
1. Press
to open the Playback screen.
2. Select a folder.
3. Select a video or image then press
to view the file.
4. While viewing a file, you can:
Press
to return to the file list.
Press
/
to play the previous/next video.
Press
to delete the current file:
8. The Menu screen
Press
to access the Menu screen that includes the following device settings:
Video Resolution
: Sets the recording resolution.
Video Clip Length
: Sets the length of video clips captured during continuous recording.
EV
: Sets the proper exposure level to adjust the brightness of the image.
GPS Status
: Displays GPS signal strength.
G-sensor Sensitivity
: Sets the G-sensor’s sensitivity level for triggering event-driven recording.
LCD Standby
: Sets the length of time before the display shuts off automatically.
System Sound
: Enables /disables system notification sounds
Sound Recording
: Enables/disables audio recording during video capture.
Volume
: Adjusts the volume level.
Time Zone
: Selects your local time zone.
Date/Time
: Sets the system date and time.
Format
: Formats the memory card (all data will be erased).
Restore to Default
: Restores the device to factory default settings.
Version
: Displays software information.
9. MiVue Manager
MiVue Manager™ is a tool for viewing videos recorded by the MiVue™ dash cam on your PC.
Installing MiVue Manager
Download the Setup file from www.navman.com.au/mivue-update or www.navman.co.nz/mivue-update. Double-
click Setup.exe and follow the on-screen prompts to install MiVue Manager.
IMPORTANT! You may be prompted to install the MOV and AVI codecs for video playback if they are missing on your
computer. Search online to install the required codecs.
Playing the recording files
1. Remove the memory card from the dash cam and access the card on the computer via a card reader. You are
advised to copy the recording files to your computer for backup and playback.
2. Start MiVue Manager on the computer.
By default, MiVue Manager shows the calendar and the file list on the right.
When a recording file exists, you will see the date marked with “ ”. Click that date to display files recorded on
that date.
You can choose the file type to display:
Event
/
Normal
.
To display all files in the current folder, click
All
. To return to the calendar view, click
Calendar
.
3. Double-click the desired file on the file list to start playback.
4. The playback controls are described as follows:
1
2
3
4
5
6
7
1
Skips to the previous/next file on the list.
2
Starts or pauses the playback.
3
Changes the playback speed to 1/4x, 1/2x, 1x (default), 1.5x, or 2x.
4
Mutes or unmutes the volume.
5
Adjusts the volume level.
6
Plays the video in full screen.
7
Displays the playback progress. You can click on a point along the track bar to move directly to a different
location for the playback.
5. During playback, you can check more driving information from the dashboard panel and the G-sensor chart that
are displayed below the video playback screen.
On the dashboard panel, click
to display the map screen.
Note:
The map may not display correctly if the computer is not connected to the Internet or your product
does not support GPS function.
The G-sensor chart displays data in 3-axis waveform about the car’s shift forward/backward (X), to the right/
left (Y) and upward/downward (Z).
6. The tool bar allows you to do the following:
1
2
3
4
5
6
8
7
1
Selects the folder that stores the recording files.
2
Previews and prints the current video image.
3
Saves the selected files to the specified location on your computer.
4
Captures and saves the current video image to the specified location on your computer.
5
Opens the Settings Menu. The Settings items are described as follows:
l
Change Language
:
Sets the display language of MiVue Manager.
l
Change Skin
:
Sets the colour scheme of MiVue Manager.
l
Check for Update
:
Checks if there is any new version of MiVue Manager. Internet access is required
for this feature.
l
About
:
Displays the version and copyright information of MiVue Manager.
6
Exports the GPS information of the selected file in the KML format to the specified location on your computer.
7
Uploads the selected file to YouTube™.
8
In the playlist, the "F" and "R" marks displayed on a filename indicate the video is paired with a corresponding
front video (F) or rear video (R). The video will be shown in PIP (picture-in-picture) mode. You can switch
between front and rear videos by clicking
.
Safety precautions
About the vehicle power adapter
Use only the vehicle power adapter supplied with your device. Use of another type of the vehicle power adapter
may result in malfunction and/or danger.
This product is intended to be supplied by a LISTED Power Unit marked with “LPS”, “Limited Power Source” and
output rated + 5 V dc / 2 A.
Do not use the vehicle power adapter in a high moisture environment. Never touch the vehicle power adapter
when your hands or feet are wet.
Allow adequate ventilation around the vehicle power adapter when connected to the device. Do not cover the
vehicle power adapter with paper or other objects that will reduce cooling. Do not use the vehicle power adapter
while it is inside a carrying case.