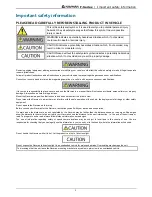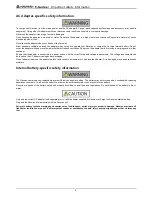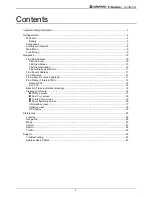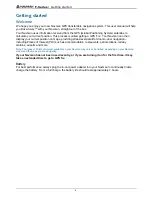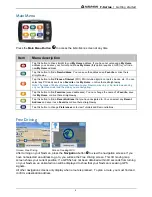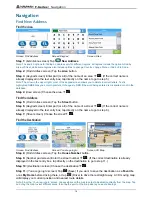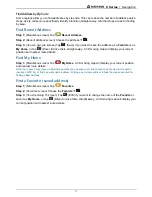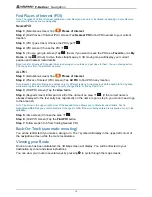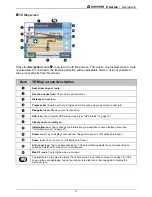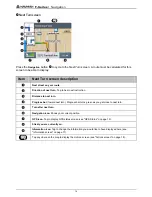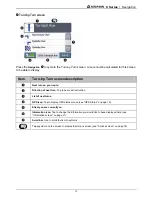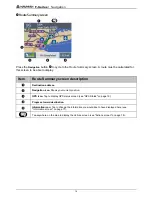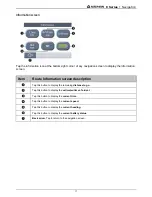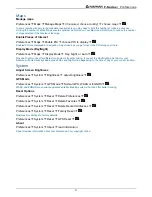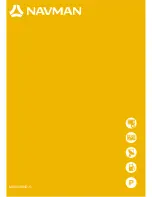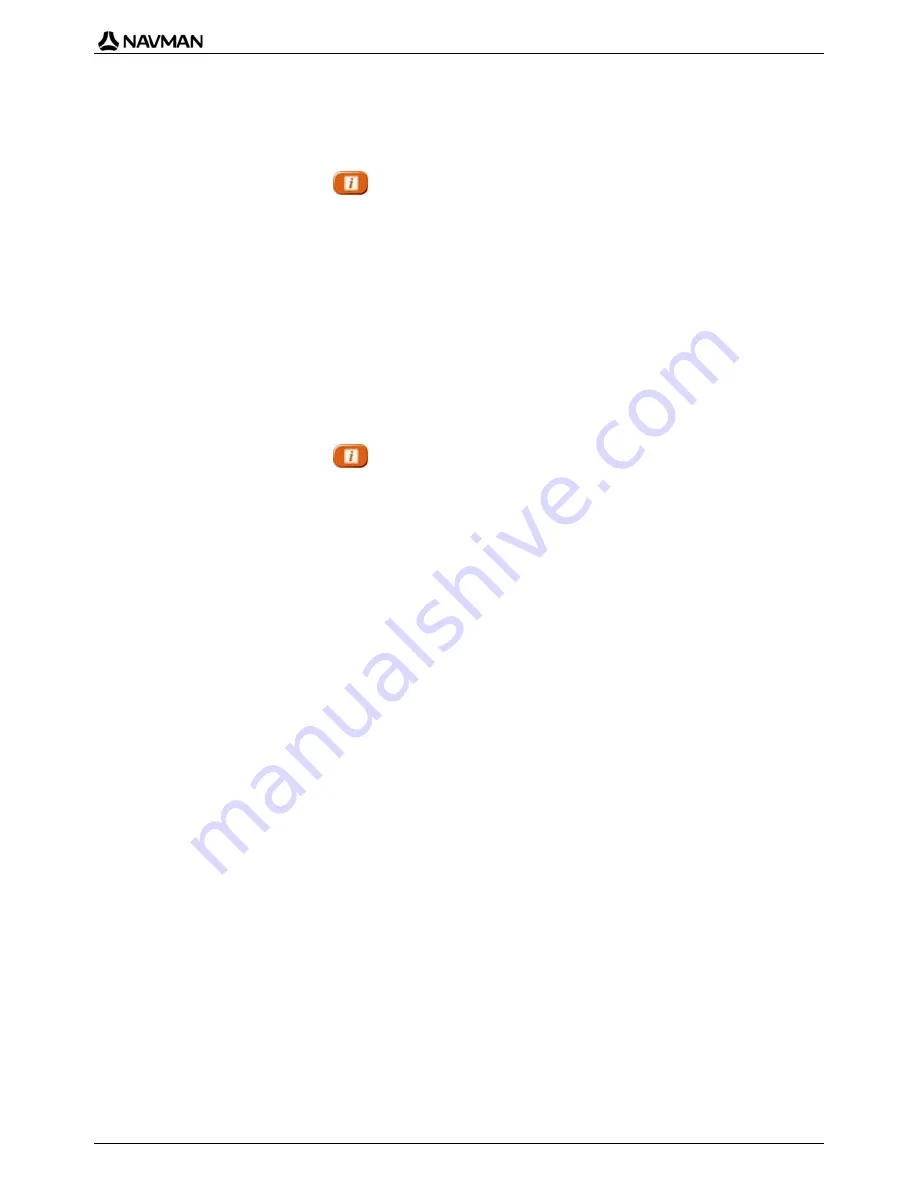
F-Series | Navigation
12
Find Places of Interest (POI)
Note: The types of Points of Interest available on your Navman may vary or be limited, depending on your Navman
model and the maps you are navigating.
Nearest POI
Step 1:
(
Main Menu
screen) Tap
Places of Interest
.
Step 2:
(
Find Places of Interest (POI)
screen) Tap
Nearest POI
to find POI nearest to your current
location.
Step 3:
(
POI Type
screen) Choose the POI type
£
.
Step 4:
(
POI
screen) Choose the POI
£
.
Step 5:
(
You are going to
screen) Tap
(Save) if you want to save the POI as a
Favorite
or as
My
Home
, or tap
¡
(Drive) to drive there straight away. A 3D moving map will display your current
position and nearest route details.
Note: Icons for all active POI appear on-screen along your route as you get close to them. You can change active
POI at any time from the preferences menu.
ALL POI
Step 1:
(
Main Menu
screen) Tap
Places of Interest
.
Step 2:
(
Places of Interest (POI)
screen) Tap
All POI
to find POI in any location.
Note: Search options for finding an address vary for different regions. All regions include the option to find by Area,
while some regions also include change Country, change State, or find by Post Code.
Step 3:
(
Find
POI screen) Tap the
Area
button.
Step 4:
(
Keypad
screen) Enter part (or all) of the name of an area
¦
. (If the correct name is
already displayed in the text entry box, tap directly on the name to go to step 6, you do not need to go
to the area list.)
Note: The arrow in the upper right corner of the keypad screen allows you to delete incorrect letters. Text is
highlighted GREEN as you enter characters, it changes to RED if the word being entered is misspelled or not in the
database.
Step 5:
(
Area
screen) Choose the area
£
.
Step 6:
(
Find POI
screen) Tap the
Find POI
button.
Step 7:
Follow steps 3 to 5 from finding Nearest POI.
Back-On-Track (automatic rerouting)
You will be redirected if you make a wrong turn. The ? symbol will display in the upper left corner of
the navigation screen while the route recalculates.
Viewing your Route
Once a route has been calculated, the
3D
Map
screen will display. You will be directed to your
destination by vocal and visual instructions.
You can view your route in several ways by pressing
to cycle through the map screens.
Содержание F-Series
Страница 1: ...F Series with SmartS 2006 User Manual English Australia Canada United States en...
Страница 24: ...MN000699D G...