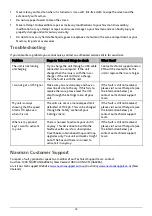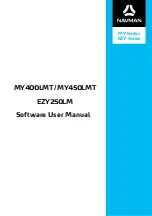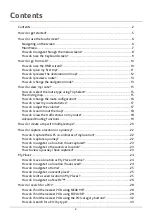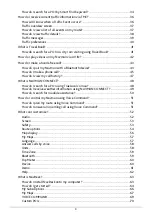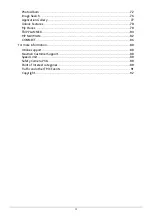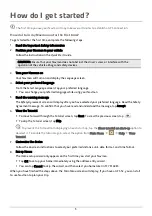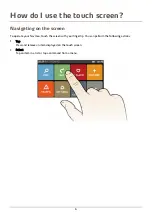Отзывы:
Нет отзывов
Похожие инструкции для EZY250LM MY400LMT/MY450LMT

GPSMAP 7400 Series
Бренд: Garmin Страницы: 6

Mobile 20
Бренд: Garmin Страницы: 2

Forerunner 205 - Running GPS Receiver
Бренд: Garmin Страницы: 76

ECHOMAP UHD2 5X
Бренд: Garmin Страницы: 3

GPS II+
Бренд: Garmin Страницы: 108

GPS 35 USB
Бренд: Garmin Страницы: 10

Forerunner 10
Бренд: Garmin Страницы: 6

eTrex 10
Бренд: Garmin Страницы: 12

NavComm SL30
Бренд: Garmin Страницы: 2

NavComm SL30
Бренд: Garmin Страницы: 2

POCKET LOOX N100 series
Бренд: Navigon Страницы: 2

Sync 7200T
Бренд: Navigon Страницы: 180

G35
Бренд: Navig8r Страницы: 55

APOLLO series
Бренд: M-Labs Страницы: 17

Guide+Play GPS-500 WE
Бренд: Harman Kardon Страницы: 29

ASST1i-B1F
Бренд: Cloudleaf Страницы: 8

GPS 152H
Бренд: Garmin Страницы: 6

MX9400N
Бренд: Leica Geosystems Страницы: 22