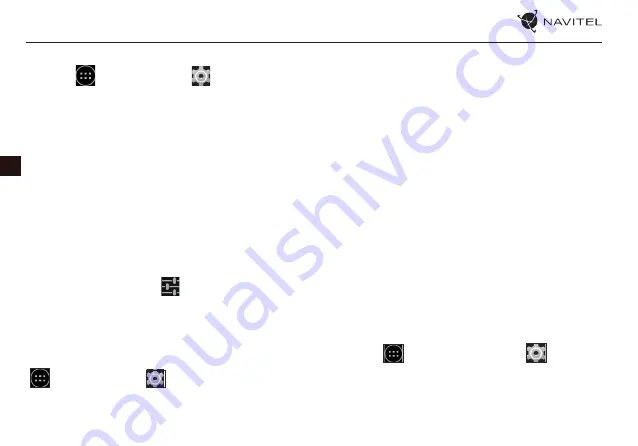
32 |
USER MANUAL
EN
Another way to enable Bluetooth:
1. Go to
Application Menu >
Settings.
2. Find the “Bluetooth” entry.
3. Use the toggle on the right to turn it on/off.
Connecting devices via Bluetooth
1. Tap on the Bluetooth entry to see the Bluetooth settings.
The entry at the very top displays the name of your device
and indicates whether it is visible to other Bluetooth
devices. Tap on the entry to toggle the visibility of your
device.
2. The “Available devices“ section below shows the devices
that your device can currently see. Tap on a device’s entry
to pair with it. Another section will appear, titled “Paired
devices“, where all the Bluetooth connections to your
device will be displayed.
3. To unpair a device, press
on the right in the device’s
entry, then press “Unpair“.
Tethering&Portable hotspot
You can share your device’s data connection with other devic-
es. First, enable your mobile Internet connection. Then, go to
Application Menu >
Settings and in the “Wireless&-
Networks“ section press “More...“, then “Tethering&portable
hotspot“. You will see several sharing options.
Wi-Fi hotspot
1. Tap on the entry to configure your Wi-Fi hotspot.
2. Press “Set up Wi-Fi hotspot“. A window will pop up.
3. Choose a name for your network and type it in the “Network
SSID“ text field.
4. Choose a security protocol for your network or leave it
open.
5. Enter a password to protect your network, if necessary.
6. Set the maximum number of allowed connections (1-8).
7. Press “Save“.
8. Use the toggle in the top right corner to turn on the
hotspot.
USB tethering
Share Internet connection between two devices via USB cable.
1. Connect your device to the other device.
2. A USB icon will appear in the Status Bar. In the list of
notifications you will see “Connected as a media device“ (or
other connection mode). It does not matter for tethering.
3. Go to
Application Menu >
Settings,
under “Wireless&Networks” select “More...”, then
“Tethering&portable hotspot“.
4. Tick the checkbox on the right in the “USB tethering“ entry.
Содержание T500 3G
Страница 1: ......
Страница 2: ...RU NAVITEL T500 3G AUTO 1 NAVITELT500 3G AUTO 12 24 micro USB USB 1 2 3 4 5 6 3 5 7 8 9 micro USB 10...
Страница 4: ...RU NAVITEL T500 3G AUTO 3 10 40 5 55 5 90 25...
Страница 7: ...RU 6 Google Gmail Google IMAP IMAP POP3 POP3 1 2 3 1 2 1 2 3 4 OK...
Страница 8: ...RU NAVITEL T500 3G AUTO 7 1 2 3 1 2 3 1 2 3 1 2 3...
Страница 9: ...RU 8 1 2 3 4 1 2 3 4 MMS 1 2 3 4...
Страница 12: ...RU NAVITEL T500 3G AUTO 11 USB USB 1 USB 2 USB 3 4 USB Bluetooth Bluetooth 1 Bluetooth 2 3 4 3 1 2 3...
Страница 13: ...RU 12 1 2 3 Gmail 1 2 3 4 5...
Страница 14: ...RU NAVITEL T500 3G AUTO 13 1 WiFi Bluetooth 2 3 4 Google 5 SIM SIM Wi Fi Bluetooth Bluetooth SMS VPN VPN...
Страница 15: ...RU 14 SIM Google Google...
Страница 16: ...RU NAVITEL T500 3G AUTO 15 NAVITEL T500 3G 45 1 2 2D 3D 3 4...
Страница 17: ...RU 16 5 6 7 GPS GPS 8 9 GPS 10 11 12 13 14 15 GPS GPS...
Страница 18: ...RU NAVITEL T500 3G AUTO 17 15 GPS GPS 16 17 18 19 2D 3D 20 21 22...
Страница 19: ...RU 18 23 10 25 26 GPS 27 28 29...
Страница 20: ...RU NAVITEL T500 3G AUTO 19 GPS 1 2 3 3 1 2 3 1 2 3 4 5 6 7 3 8 9...
Страница 21: ...RU 20 1 2 3 4 5 6 7 8 9...
Страница 22: ...RU NAVITEL T500 3G AUTO 21 1 2 3 GPS 4 5 3 6 1 2 3 4 5 6...
Страница 23: ...RU 22 Online Online On...
Страница 24: ...RU NAVITEL T500 3G AUTO 23 1 2 3 4 VK FB Google Plus 5 6 7 Online...
Страница 41: ...40 USER MANUAL EN Fig 4 Fig 5 Fig 6 Fig 7 Fig 8 Fig 9 Fig 10 Fig 11 Fig 12...



























