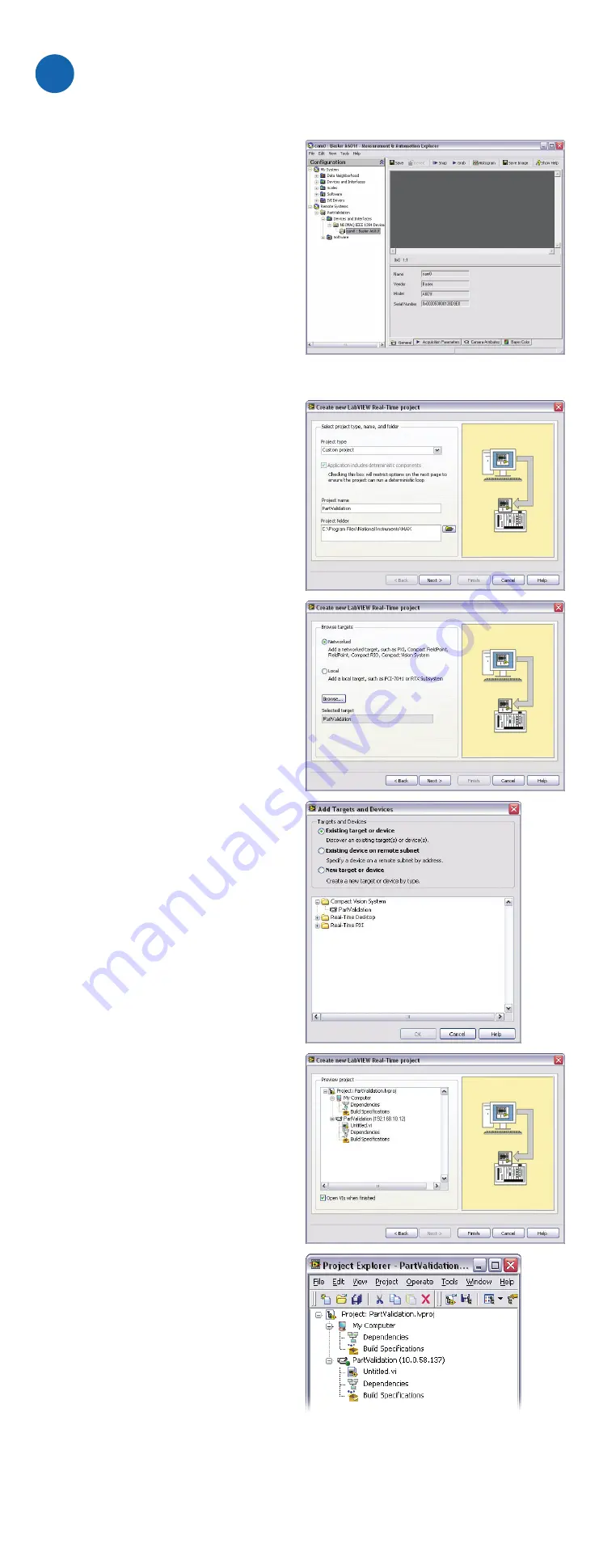
Connect the Hardware
Caution
Before installing NI CVS-1450 Series hardware, refer to the safety
information in the
NI CVS-1450 Series User Manual
.
Connect the Camera and Monitor to the NI CVS-1450 Device
A.
Connect the VGA Cable
from the monitor to
the VGA port on the
NI CVS-1450 device.
B.
Plug the IEEE 1394
cable into one of the
IEEE 1394 ports on the
NI CVS-1450 device.
Plug the other end of
the cable into the IEEE
1394 port of the camera.
C.
Plug in and power on
the monitor.
Wire Power to the NI CVS-1450 Device
This section explains how to connect the power supply (part number 778794-01)
to the NI CVS-1450 device. For instructions on how to connect a separate main supply,
refer to the
NI CVS-1450 Series User Manual
.
Caution
Do
not
connect the NI CVS-1450 device to a power source other than
24 VDC +10%. Refer to the
NI CVS-1450 Series User Manual
for information about
power requirements.
D.
Plug the 4-position connector from the power supply into the power receptacle
on the NI CVS-1450 device.
E.
Plug the power cord into the power supply.
F.
Plug the power cord into an outlet.
Once connected, the NI CVS-1450 device runs a startup program that acquires images and
displays them on the monitor. These images verify that the hardware is properly connected.
Connect the NI CVS-1450 Device to the Development Computer
Verify that the development computer is connected to the network and powered on.
G.
Using a standard CAT 5 Ethernet cable (part number 189174), connect from the
network port to the Ethernet port on the NI CVS-1450 device.
H.
Using a standard CAT 5 Ethernet cable, connect from the network port to the
Ethernet port on the development computer.
Note
If you are not connecting through a network, use a crossover cable
(part number 187375) to connect the NI CVS-1450 device to the development
computer.
G
H
F
To Outlet
E
D
1
QUICK START GUIDE
NI CVS-1450 Series Compact Vision System
LabVIEW Real-Time Module with the
NI Vision Development Module
A
C
B
Install the Software
Note
You must install LabVIEW, the LabVIEW Real-Time Module, and the NI Vision
Development Module software
before
installing the NI-IMAQ for IEEE 1394 Cameras
driver software.
Install LabVIEW and the LabVIEW Real-Time Module
A.
Insert the LabVIEW CD. When the installation screen appears, click
Install LabVIEW
and
follow the setup instructions.
B.
Insert the LabVIEW Real-Time Module CD. When the installation screen appears,
click
Install LabVIEW Real-Time Module
and follow the setup instructions.
Install the NI Vision Development Module and NI-IMAQ for IEEE 1394 Cameras
C.
Insert the NI Vision Development Module CD. When the installation screen appears,
click
Install NI Vision Development Module
and follow the setup instructions.
D.
When prompted, insert the NI Vision Acquisition Software CD.
E.
In the
Features
tree, select
NI-IMAQ for IEEE 1394 Cameras
and
NI-IMAQ for IEEE 1394
Hardware Support
.
F.
Click
Next
.
G.
Follow the installer prompts to complete the installation.
2
Configure the NI CVS-1450 Device
Obtain an IP Address
A.
Launch Measurement & Automation Explorer (MAX) and expand the
Remote Systems
branch of the configuration tree.
B.
Click
192.168.10.12
to display the Network Settings window. This IP address is assigned to
all unconfigured NI CVS-1450 devices.
Tip
To uniquely identify unconfigured NI CVS-1450 devices, connect and configure
one NI CVS-1450 device at a time.
C.
In the Network Settings window, type a name for the NI CVS-1450 device in the N
Na
am
me
e field
and a description of the NI CVS-1450 device in the C
Co
om
mm
me
en
ntt field
Note
Device names are limited to 15 characters with no spaces or special characters.
The first and last letters must be alphanumeric devices.
D.
If the network is configured to issue IP addresses using DHCP, select
Obtain IP address
from DHCP server
. Otherwise, set the IP address manually by selecting
Edit the IP settings
,
Suggest Values
, and
OK
.
E.
Click
Apply
. When prompted, click
Yes
to restart the NI CVS-1450 device. This initial
installation process takes several minutes.
While the NI CVS-1450 device is restarting, a red X appears next to the
device name to indicate that the NI CVS-1450 device is disconnected.
The MAX status bar also indicates the connection status of the NI CVS-1450 device.
Download Software to the NI CVS-1450 Device
F.
In the MAX configuration tree, expand the device folder by clicking the plus sign next to
the device name.
G.
Click the S
So
offttw
wa
arre
e branch.
H.
Click the A
Ad
dd
d//R
Re
em
mo
ovve
e S
So
offttw
wa
arre
e button.
I.
Select the software to install on the NI CVS-1450 device.
J.
Click
Next
.
The NI CVS-1450 device will automatically restart. This process takes several seconds.
3
Acquire an Image
You can acquire an image using MAX or the LabVIEW Real-Time Module.
Acquire an Image using MAX
A.
Launch MAX.
B.
In the MAX configuration tree,
expand the device folder.
C.
Expand D
De
evviic
ce
ess a
an
nd
d IIn
ntte
errffa
ac
ce
ess.
D.
Expand N
NII--IIM
MA
AQ
Q IIE
EE
EE
E 11339944 D
De
evviic
ce
ess.
E.
Select a camera.
F.
Click the S
Sn
na
ap
p button to acquire
a single image, or click the G
Grra
ab
b
button to acquire continuous
images.
Acquire an Image using the LabVIEW Real-Time Module
A.
Launch LabVIEW, and select to
create a new
Real-Time Project
.
B.
Select
Custom project
for the
Project type
, enter a
Project name
,
select the
Project folder
where you
want to store the project, and click
Next
.
C.
Select
Add blank vi to target
,
and click
Next
.
D.
Select the
Networked
option for
Browse targets, and click
Browse
.
E.
Select the
Existing target or device
option from Targets and Devices,
expand the
Compact Vision System
branch, select your device, and
click
OK
.
F.
Click
Next
.
G.
Verify that the NI CVS-1450 device
appears correctly in the LabVIEW
Real-Time Project, and click FFiin
niissh
h.
H.
In the Project Explorer window,
right-click the name of your
NI CVS-1450 device, and select
Add File
.
I.
Navigate to
Program Files\
National Instruments\
LabVIEW 8.0\examples\
IMAQ\IMAQ1394
examples.llb
, and click
Add File
.
J.
Click
Grab.vi
, and click
Select
.
K.
Click the
Run
button to begin acquiring images.
Now that you are acquiring images in LabVIEW, you can use the NI Vision Development Module
and the installed NI CVS-1450 device drivers to process images and to control inputs and outputs.
4








