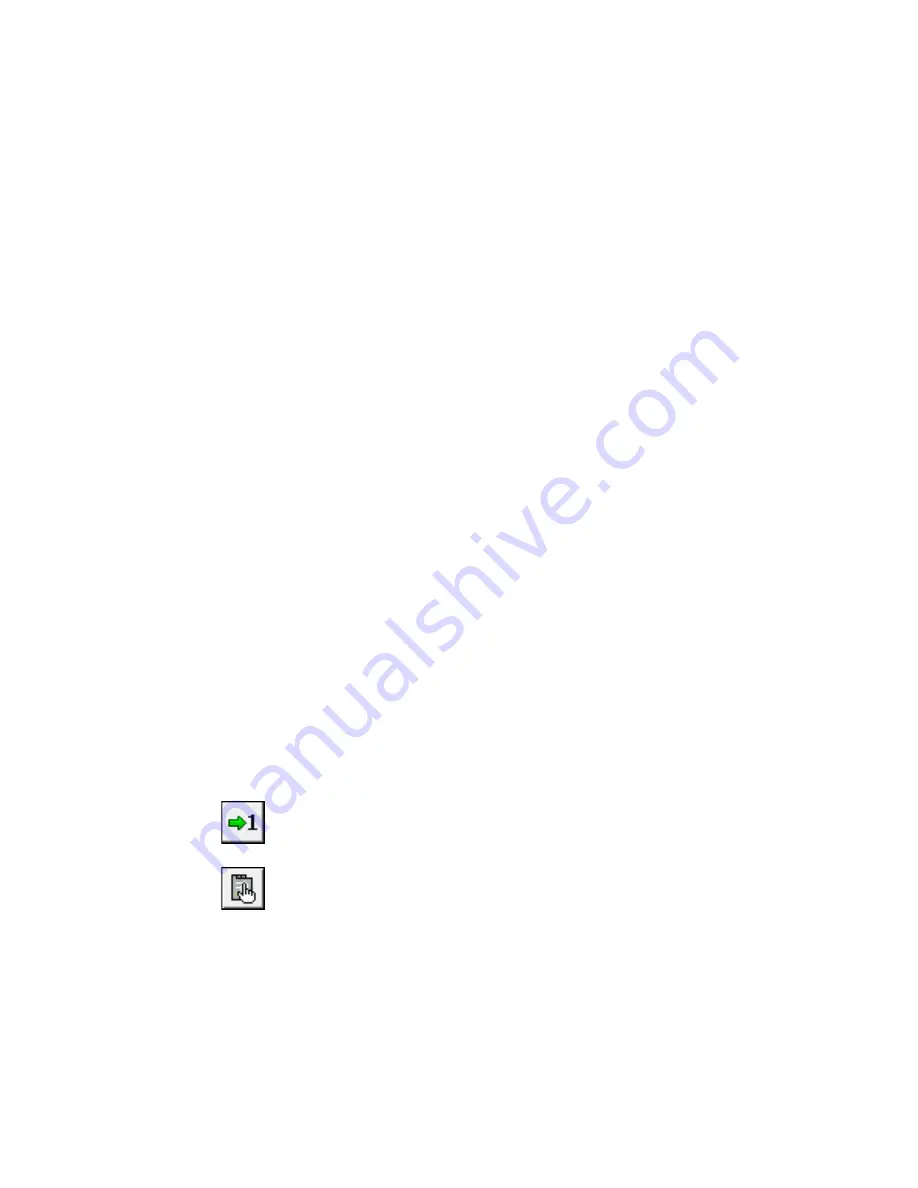
Chapter 2
Software Overview
©
National Instruments Corporation
2-3
NI 177x Smart Camera User Manual
2.
If you want to prevent other users from configuring the device, select
Enable Password
and click
Set Password
to set up password
protection.
3.
Click
Next
.
Install Software on the NI Smart Camera
Complete the following steps to install software from the development
computer to the NI 177x Smart Camera.
1.
In the Remote Target Configuration Wizard, enable the
Update
Target Software
checkbox.
2.
Click the
Browse
button next to the
Software Image to Install on the
Target
control.
3.
Navigate to the Vision Builder AI software image you want to use, and
click
OK
. Software images provided by National Instruments are
installed to the
<Vision Builder AI>\RT Images
directory, where
<Vision Builder AI>
is the location where Vision Builder AI is
installed.
4.
Click
OK
to apply the IP configuration settings and download
software to the device.
5.
Click
OK
to close the Remote Target Configuration Successful dialog
box.
Acquire an Image with Vision Builder AI
Complete the following steps to acquire an image using Vision Builder AI.
1.
On the Vision Builder AI welcome screen, select the NI 177x Smart
Camera in the list of targets.
2.
Click
Acquire Image (Smart Camera) Example
. The image
acquisition example opens in the Vision Builder AI Configuration
Interface.
3.
Click the
Run Inspection Once
button to acquire a single image.
4.
In the State Configuration Window, select the
Acquire Image (Smart
Camera)
step.
5.
Click the
Edit Step
button. The property page for the step opens.
6.
Use the controls on the
Main
,
Color
,
Trigger
,
Lighting
, or
Advanced
tabs to configure additional settings for your application.
7.
Click
OK
to save the step configuration.
















































