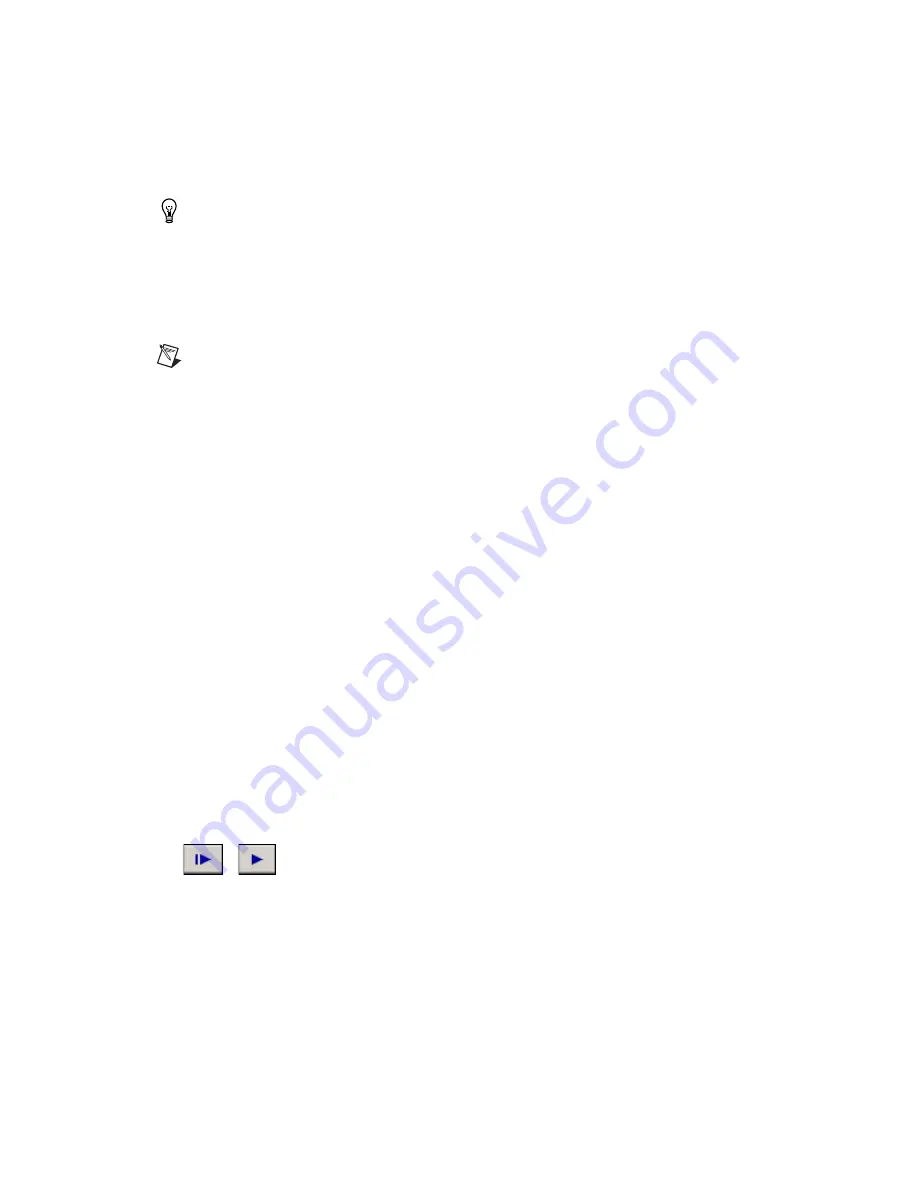
Chapter 2
Setup and Configuration
NI 1450 Series Compact Vision System User Manual
2-14
ni.com
Tip
To uniquely identify unconfigured NI 1450s, connect and configure one NI 1450
at a time.
4.
Click
Configure
to launch the Vision Builder AI Remote Target
Configuration Wizard.
5.
In the Identification window, enter a name for the NI 1450 in the
Name
field and a description of the NI 1450 in the
Description
field.
Note
Device names are limited to 15 characters with no spaces or special characters.
The first and last characters must be alphanumeric.
6.
Click
Next
.
7.
If the network is configured to issue IP addresses using DHCP, select
Obtain IP address from DHCP server
. Otherwise, set the IP address
manually by selecting
Edit IP Settings
,
Suggest Values
, and
OK
.
8.
Click
Next
. This window shows the status of the software installed on
the NI 1450.
9.
Select the
Update Target Software
checkbox.
10. Click
OK
to begin configuring the IP address and downloading
software onto the NI 1450. This initialization process takes several
minutes.
Acquiring an Image in Vision Builder AI
To acquire an image in Vision Builder AI, complete the following steps:
1.
Launch Vision Builder AI.
2.
In the Vision Builder AI Welcome screen, expand the
Execution
Target
pull-down listbox and click
Select Network Target
.
3.
Select the NI 1450 you configured and click
OK
.
4.
In the Vision Builder AI Welcome screen, click
Configure
Inspection
.
5.
From the Acquire Images palette, click
Acquire Image (IEEE 1394)
.
6.
Click the Snap button to acquire a single image, or click the Grab
button to acquire continuous images.
7.
Once you have configured your acquisition, click
OK
to add the step.
You can now add inspection steps as documented in the
NI Vision
Builder for Automated Inspection Tutorial
.
















































