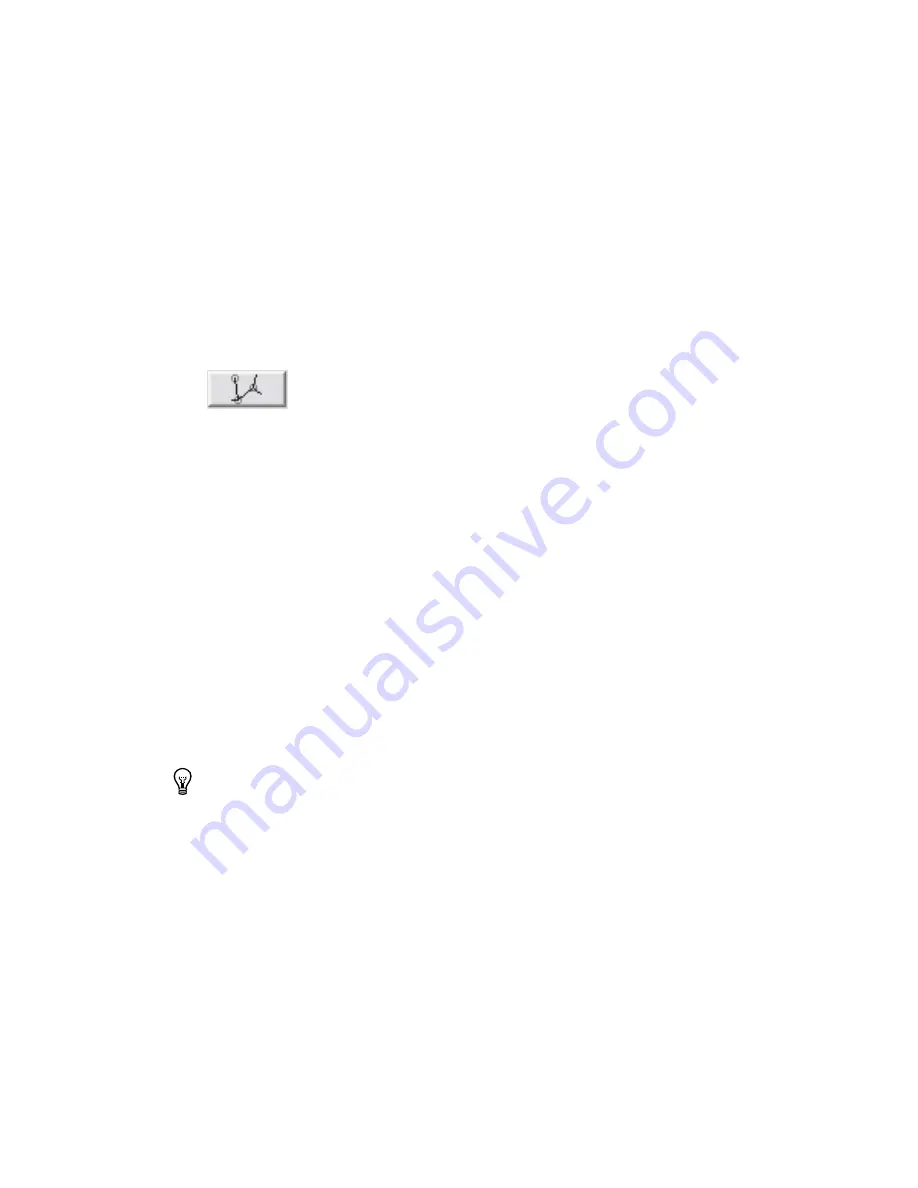
Chapter 5
Working with Traces and Copper
©
National Instruments Corporation
5-21
Complete the following steps to add new pins to a locked net:
1.
Select the desired net in the
Net
drop-down list.
2.
Click the
Lock Net
button to unlock the net.
3.
Add the necessary pins and connections. Refer to the
section for more information.
4.
Route the new net.
5.
Click the
Lock Net
button.
To show or hide a ratsnest, click the
Show/Hide Ratsnest
button. When
depressed, this button shows the ratsnest for the net selected in the
Net
drop-down list. Refer to the
section of Chapter 4,
, for information about ratsnests.
Adding a Net
Complete the following steps to add a net:
1.
Select
Tools»Netlist Editor
and click the
Pins
tab.
2.
Click
New
. The
Add Net
dialog box displays.
3.
Enter a name and click
OK
. The new net name displays in the
Net
list.
The light green “lamp” indicates that there are no pins connected to the
net. The field in the middle of the pins tab is blank because the new net
has no pins connected. See below to add pins to a net.
Complete the following steps to add a pin to a new or previously existing
net:
1.
Select
Tools»Netlist Editor
and click the
Pins
tab.
2.
Select the desired net from the
Net
drop-down list in the
Net edit
dialog box.
Tip
You can also select the net by clicking on the button to the right of the drop-down list
and then clicking on one of the pins from that net in the workspace. To do this, there must
already be pins connected to the net.






























