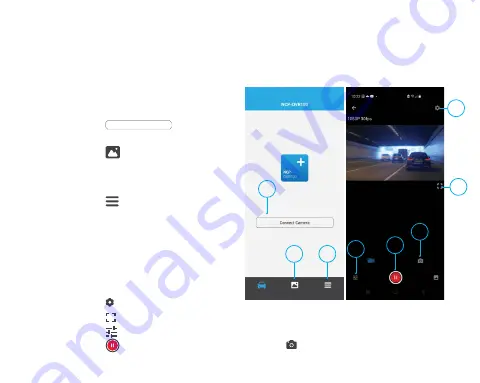
10
10.0 NCP-DVR100 APP OPERATION
To use the NCP-DVR100 App, your smart device will need to be connected to the dash
camera's WiFi connection. For instructions on connecting please see
installing the NCP-DVR100 App" on page 8
of this manual.
After connecting with the dash camera's
WIFI, follow the below steps to use the App:
1.
Press
Connect Camera
to connect with
the dash camera.
2.
Press
to open the local library of
folders to access videos and photos
saved from the dash camera to your
phone, via the App.
3.
Press
to check the Firmware
version and for instructions on how to
work the APP user manual.
4.
After connecting with the camera, the
screen will change to live view. Whilst
in live view you can adjust the position
of the lens or position of the dash
camera.
5.
Press to enter settings.
6.
Press to change to full screen.
7.
Press
to change the Video recording resolution.
8.
Press
to
START
and
STOP RECORDING
& press to change to Picture Mode.
1
2
3
5
6
7
8
4
























