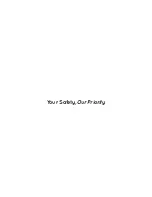34
FORMATTING THE INSERTED MICRO SD CARD
Formatting the Micro SD card will delete all information on the inserted Micro SD Card and prepare the card for use with the Car DVR�
1� Press the
OK
Rec/Ok Button to stop the Car DVR from recording�
2� Press the
Menu Button to enter the Video Menu�
3� Press the
Menu Button again to enter the Settings Menu�
4� Use the
Up and
Down Buttons to navigate the Settings Menu and highlight the Format setting and press
OK
Rec/Ok to select�
5� Select OK to confirm and press the
OK
Rec/Ok Button�
Note:
• Menus cannot be accessed while the camera is recording� Please stop the recording before attempting to access the menu�
• Formatting your Micro SD Card will delete all files from the card� Once these files have been deleted you will not be able to recover
them�
3.2 PLAYBACK SCREEN
This screen is used to playback photos and videos� To access the Playback screen ensure that the camera is not recording and press the
button� This will send the camera to the photo screen� While in the Photo Screen press the
button again which will bring you to
the Playback Screen� In this screen the
Up and
Down Buttons are used to cycle through the recorded videos and photos and the
OK
(Rec/Ok) button is used to play and pause videos� While playing a video the
Up and
Down Buttons to adjust the playback speed� In
the Playback Screen photos and videos can also be locked and deleted via the Playback Menu� This menu can be accessed by pressing
the
in the Photo Screen�
Содержание NCP-DVRFHD
Страница 40: ...40 6 NOTES ...
Страница 41: ...41 ...
Страница 42: ...42 ...
Страница 43: ...Your Safety Our Priority ...
Страница 44: ...www nanocamplus com au www nanocamplus co nz NanoCam Plus 2018 v1 ...