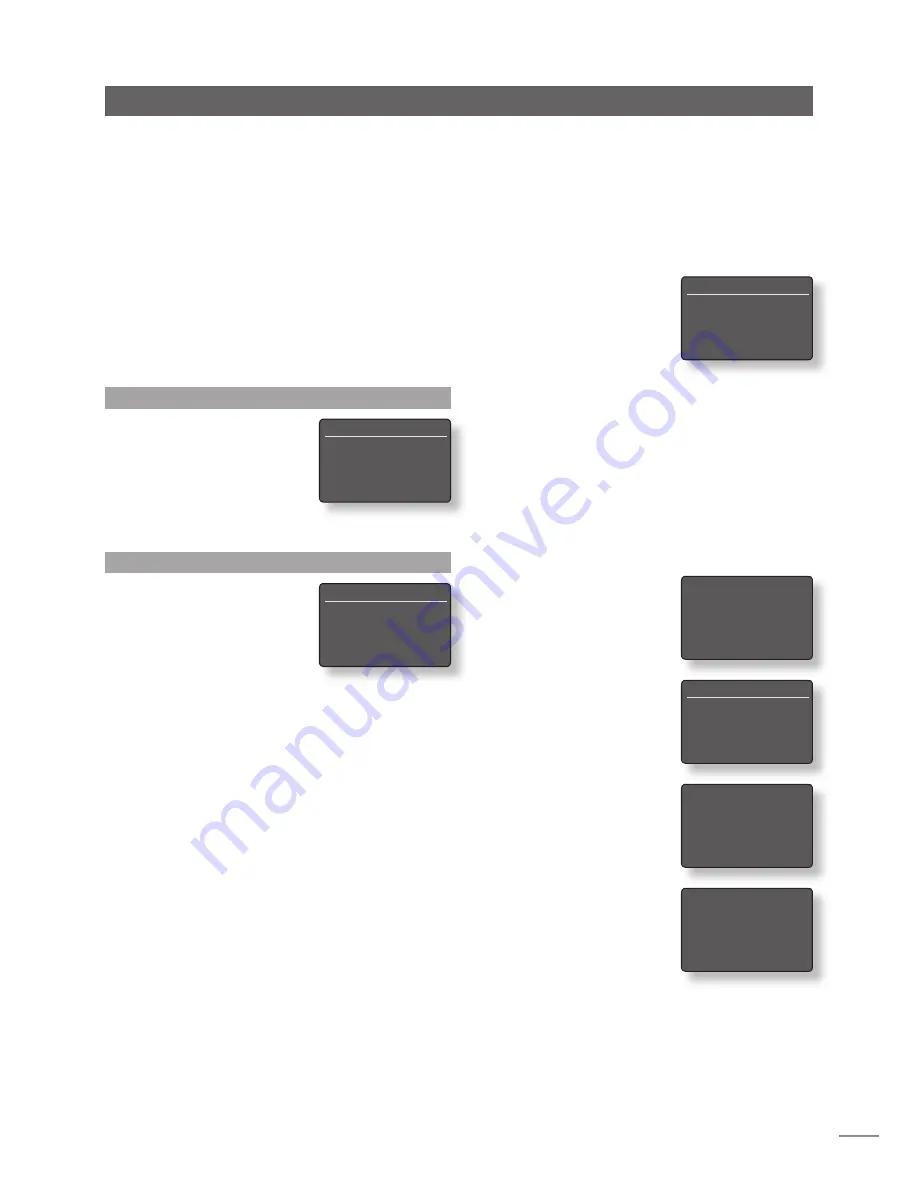
E11
NaimUniti Setup
Select the
Large+Sub
option when a subwoofer is
connected to NaimUniti and used to augment the low
frequency performance of large (full bandwidth) speakers.
Select
Large
when no subwoofer is used (the NaimUniti
subwoofer output is switched off when Large is selected).
Select
Small+Sub
when a subwoofer is used to provide
the low frequency component of a speaker system
incorporating small (restricted bandwidth) satellite
speakers. When Small+Sub is specified, a 100Hz high-pass
filter is applied to the NaimUniti speaker output signal.
The speaker
Max. Volume
and
Balance
parameters specify
maximum allowed volume, and the channel balance
respectively.
4.5 The Headphones Menu
The Headphones setup menu
enables the
Max. Volume
parameter
to be specified:
Parameter
Options
Max. Volume:
0 to 100 (adjust
using handset
6
or
5
keys)
4.6 The Network Settings Menu
The Network Settings menu
enables NaimUniti network
parameters to be customised
to suit the router and network.
The options are tabulated
and described in the following
sections:
Parameter
Options
Name:
User definable (text entry)
Default: Uniti-xxxx
Wireless:
None / Wireless Network Names
Status:
Ethernet OK / No Network / Connecting /
OK. Signal xxx% (value reflects signal level)
DHCP:
Yes / No
The
Name
parameter enables the NaimUniti’s default
network name to be changed.
The
Wireless
parameter enables a wireless network to be
chosen and joined. See Section 4.6.1 below for detailed
wireless set up notes.
Network
Status
displays the current network connection
status.
The
DHCP
parameter enables the NaimUniti network
settings to be modified. In most cases, specifying
Yes
and
leaving NaimUniti set to DHCP, will be the appropriate
option. See Section 4.6.2 below for notes on non-DHCP
network connection.
Note:
Devices installed on a network have an IP address
through which they are identified by all the other items
on the network. DHCP is a set of rules that enable the
automatic allocation of addresses as items are connected
(or switched on while connected) to the network.
NaimUniti is set up by default to use DHCP.
Note:
If NaimUniti is connected to the network both
wirelessly and via ethernet (wired), the ethernet
connection will take priority.
4.6.1 Wireless Network
Connection Set Up
If the
Wireless
parameter is
selected in the Network Settings
menu the Select Network menu
will display a list of the available
networks. An option not to use a wireless connection is
also provided. Use the handset
up
(
5
) or
down
(
6
) keys
to scroll through the list and the
ok/list
key to select a
network.
Note:
NaimUniti is compatible with most commonly used
WiFi standards. Routers that support 802.11b and 802.11g
will work, however those with 802.11g compatibility are
recommended for best results.
Note:
NaimUniti cannot connect to a “hidden” wireless
network.
If the selected network is secure
and requires a passphrase or
access key to join, NaimUniti will
display an alert message. Pressing
the handset
ok/list
key will then
open a text entry screen for entry
of the passphrase or access key.
Use the handset
numeric/text
keys to enter the passphrase or
access key taking care to ensure
that the letter case is correct.
Press the handset
ok/list
key
when text entry is complete. In
the illustration the passphrase is
“flatfish”.
If the network is successfully
joined NaimUniti will display a
confirmation screen.
If an incorrect passphrase or
access key is entered NaimUniti
will display an alert message.
Note:
As a security measure,
a router may also require the
NaimUniti’s MAC address to be entered before allowing
it to join the wireless network. This type of security feature
is known as ‘MAC address filtering’. The NaimUniti MAC
address is shown in the ‘Factory settings > System Status’
page.
Network Settings
1/4
4
Name:
Uniti-0131
Wireless:
None
Status:
Connecting
DHCP
Yes
Headphones
1/1
4
Max. Volume:
100
Select Network
3/6
<Don’t Use Wireless>
LingNet
4
GreenNet
TomNet
Now enter your wireless
passphrase or access key.
Press OK to continue
flatfish
abc
f l a t f i s h _
Press OK to confirm
Connected
Press OK To Finish
Can’t Login
Press OK To Re-Try











































