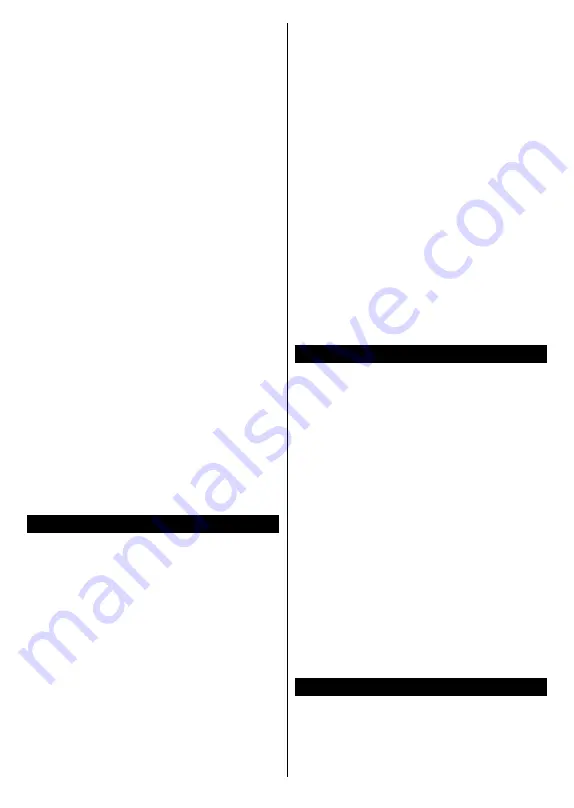
English
- 31 -
speed, signal quality and other settings. You need to
have a high speed connection for your modem.
Disruption during playback or slow reactions
You could try the following in such a case:
Keep at least three meters distance from microwave
ovens, mobile telephones, bluetooth devices or any
other WLAN compatible devices. Try changing the
active channel on the WLAN router.
Internet Connection Not Available /
Audio Video
Sharing
Not Working
If the MAC address (a unique identifier number) of your
PC or modem has been permanently registered, it is
possible that your TV might not connect to the internet.
In such a case, the MAC address is authenticated
each time when you connect to the internet. This is a
precaution against unauthorized access. Since your
TV has its own MAC address, your internet service
provider cannot validate the MAC address of your TV.
For this reason, your TV cannot connect to the internet.
Contact your internet service provider and request
information on how to connect a different device, such
as your TV, to the internet.
It is also possible that the connection may not be
available due to a firewall problem. If you think this
causes your problem, contact your internet service
provider. A firewall might be the reason of a connectivity
and discovery problem while using the TV in Audio
Video Sharing mode or while browsing via Audio Video
Sharing feature.
Invalid Domain
Ensure that you have already logged on to your PC with
an authorized username/password and also ensure
that your domain is active, prior to sharing any files in
your media server program on your PC. If the domain
is invalid, this might cause problems while browsing
files in Audio Video Sharing mode.
Using Audio Video Sharing Network Service
Audio Video Sharing feature uses a standard that
eases the viewing process of digital electronics and
makes them more convenient to use on a home
network.
This standard allows you to view and play photos,
music and videos stored in the media server connected
to your home network.
1. Server Software Installation
The
Audio Video Sharing
feature cannot be used if the
server programme is not installed onto your PC
or if
the required media server software is not installed onto
the companion device
. Prepare your PC with a proper
server programme.
2. Connect to a Wired or Wireless Network
See the
Wired/Wireless Connectivity
chapters for
detailed configuration information.
3. Enable Audio Video Sharing
Enter the
Settings>System>More
menu and
enable the
Audio Video Sharing
option.
4. Play Shared Files via Media Browser
Highlight the
AVS
option in the
Sources
menu by using
the directional buttons and press
OK
.
Available media
server devices in the network will be listed. Select one
and press
OK
to continue.
The media browser will
then be displayed.
Refer to the
Media Browser
menu section for further
information on file playback.
If a problem occurs with the network, switch your
television off at the wall socket and back on again.
Trick mode and jump are not supported with the
Audio
Video Sharing
feature.
PC/HDD/Media Player or any other devices that are
compatible should be used with a wired connection for
higher playback quality.
Use a LAN connection for quicker file sharing between
other devices like computers.
Note:
There may be some PC’s which may not be able to
utilize the
Audio Video Sharing
feature due to administrator
and security settings (such as business PC’s).
Apps
You can access the applications installed on your TV
from
Apps
menu. Highlight an app and press
OK
to
launch.
In order to manage the apps installed on your TV, add
new apps from the market or to see all available apps
in full screen mode highlight the
Add More
option
and press
OK
. Using this menu option you can add
an installed app to
Home
menu, launch or remove it.
Removed apps will no longer be accessible from
Apps
menu. You can also add new apps from the market.
In order to enter the market highlight the shopping
basket logo located on the upper left side of the screen
and press
OK
. Available apps in the market will be
displayed. Use directional buttons to highlight an app
and press
OK
. Highlight
Add to Apps
option and press
OK
again to add the selected app to
Apps
menu.
For quick access to
Add More
menu you can press the
Internet
button on the remote, if this button is available.
Notes:
Possible application dependent problems may be caused by
the content service provider.
Third party internet services may change, be discontinued or
restricted at any time.
Internet Browser
To use the internet browser, enter the
Apps
menu first.
Then launch the internet browser application which
has an orange coloured logo with earth symbol on it.
In the initial screen of the browser, the thumbnails of
the predefined (if any) links to web sites available will






























