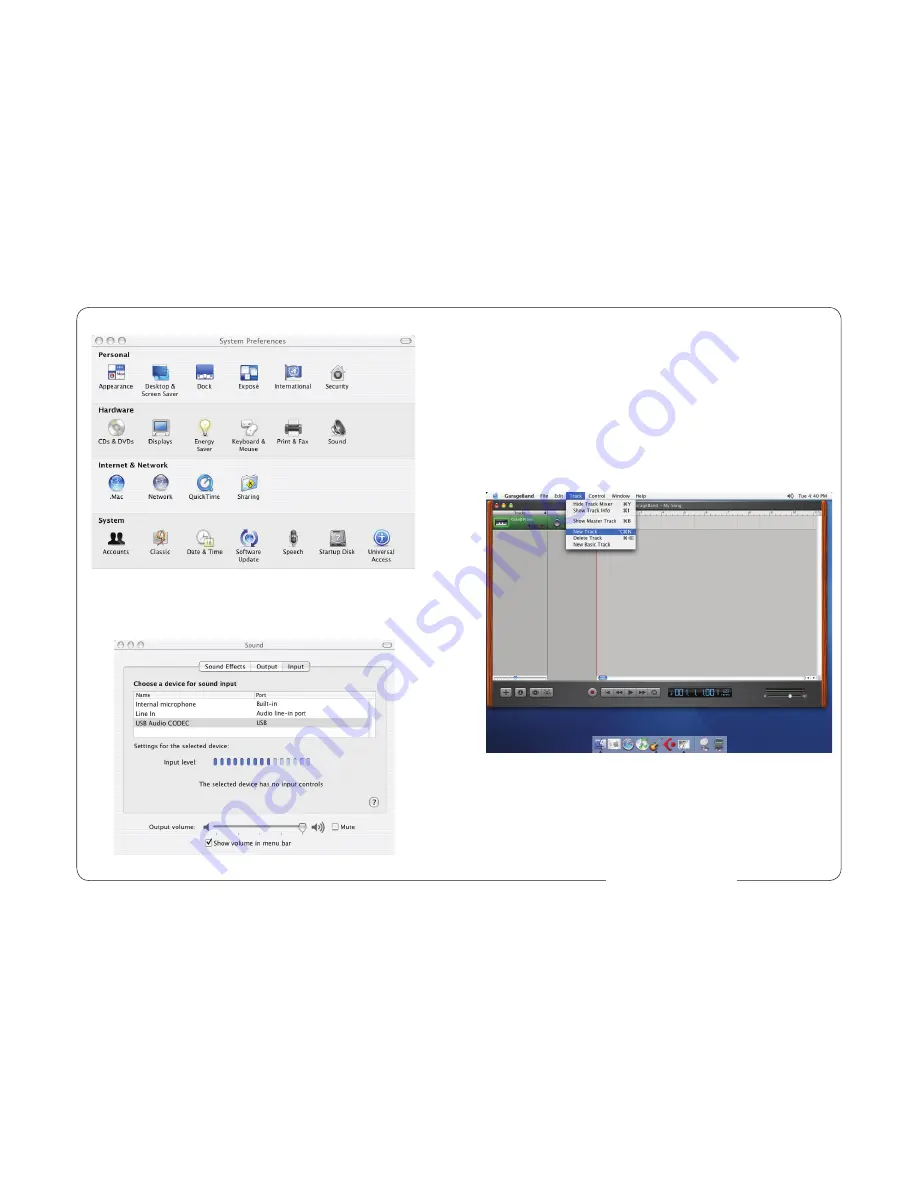
8
www.mxl-usb.com
9
4. Next, click on the Sound icon in the Hardware group as shown in Figure #8 below.
Figure #8
5. After opening the Sound dialog screen, there will be three tabs at the top of
the window, select the Input tab by clicking on it.
6. Then select the USB Audio Codec as the device for sound input as shown in
Figure #9 below.
Figure #9
7. By watching the movements of the Input level meter in this window, you can
now see that the MXL USB microphone is working as you speak into it. This
setting will be saved as the default input whenever the microphone is plugged in.
Setting the MXL USB mic to record in Garage Band
1. Open Garage Band. This application will be found in either the Dock Bar or by
opening the Apple Finder, clicking on Applications and/or opening Garage Band.
2. Garage Band opens with the default project “My Song”. Refer to Garage
Band’s user manual to change the default project.
3. “My Song” opens with one software instrument track. To record through the
USB microphone, click on Track on the top of the window bar and select New
Track as shown in Figure #10 below.
Figure #10
4. Select the tab in the window that opens that says Real Instrument.
Then select the source you will be recording through the microphone, such as
vocals or guitar, as shown in Figure #11 (See next page).







