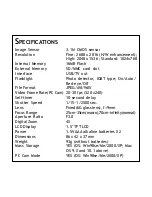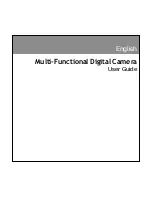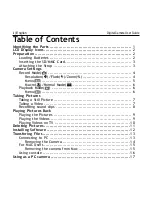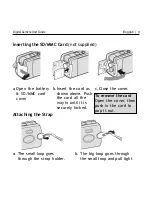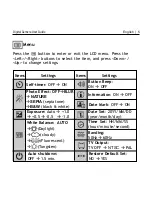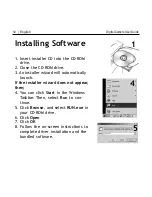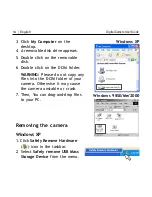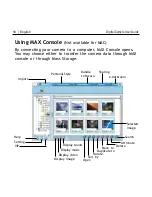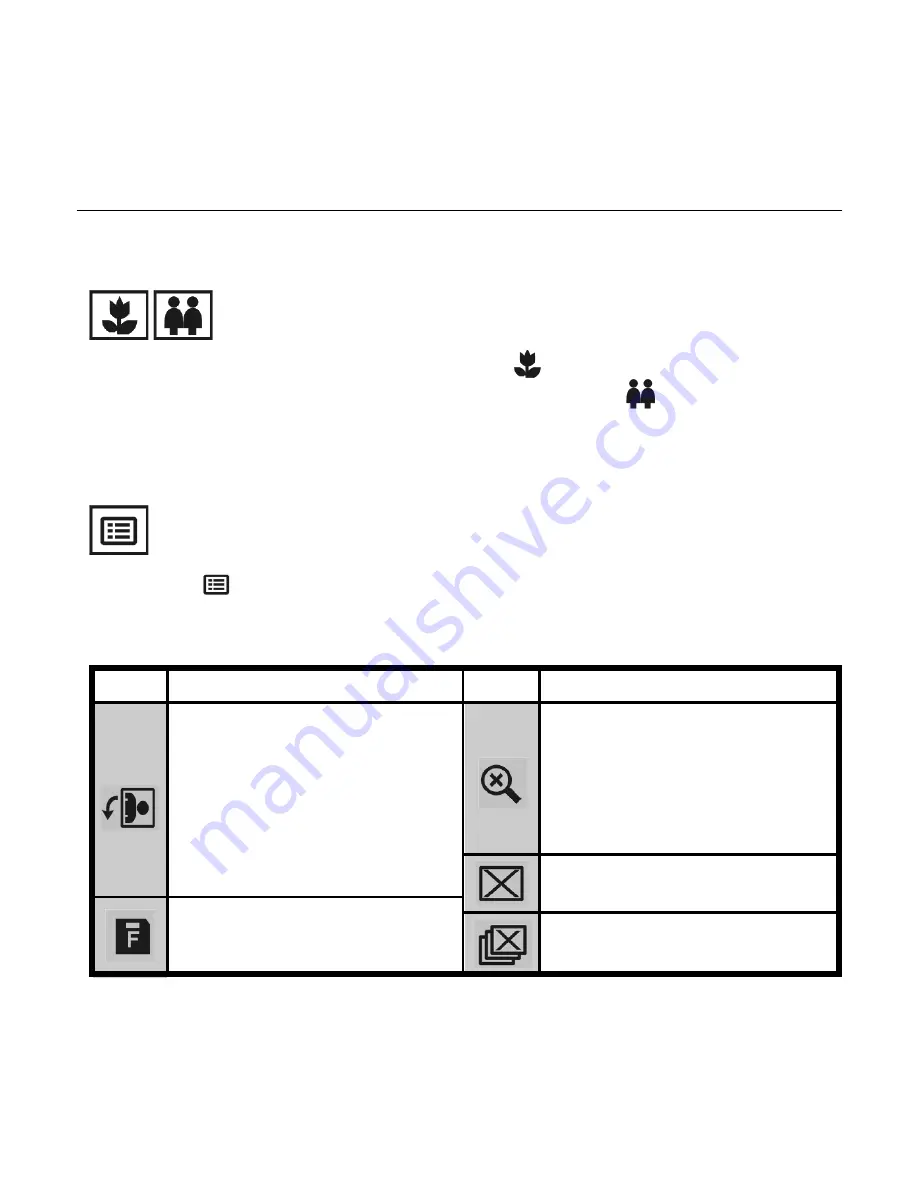
6 | English
Digital Camera User Guide
Playback Mode
Menu
Press the
button to enter or exit the LCD menu. Press the
<Left>/<Right> buttons to select the item, and press <Down> to
change settings.
Delete one
: NO
YES
Formatting the memory
card:
NO YES
Zoom:
Press <Left>/
<Right>/<Up>/<Down> to
view another area of an
image. Press
Shutter
to
exit.
Items
Settings
Settings
Items
Delete all
: NO
YES
Record Mode - continued
Macro/Normal mode
Push the Macro/Normal slide toward
when taking close-up
pictures at a range of 25 ~ 35 cm. Push toward
when taking
from any other distance.
Rotate:
YES EXIT
Select “YES” to rotate
by
90
º
for each time. The
result can be retrieved
by using
Console
. (Refer
to page 16)