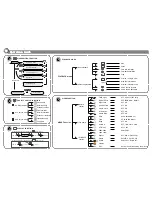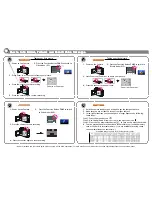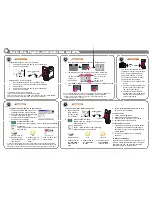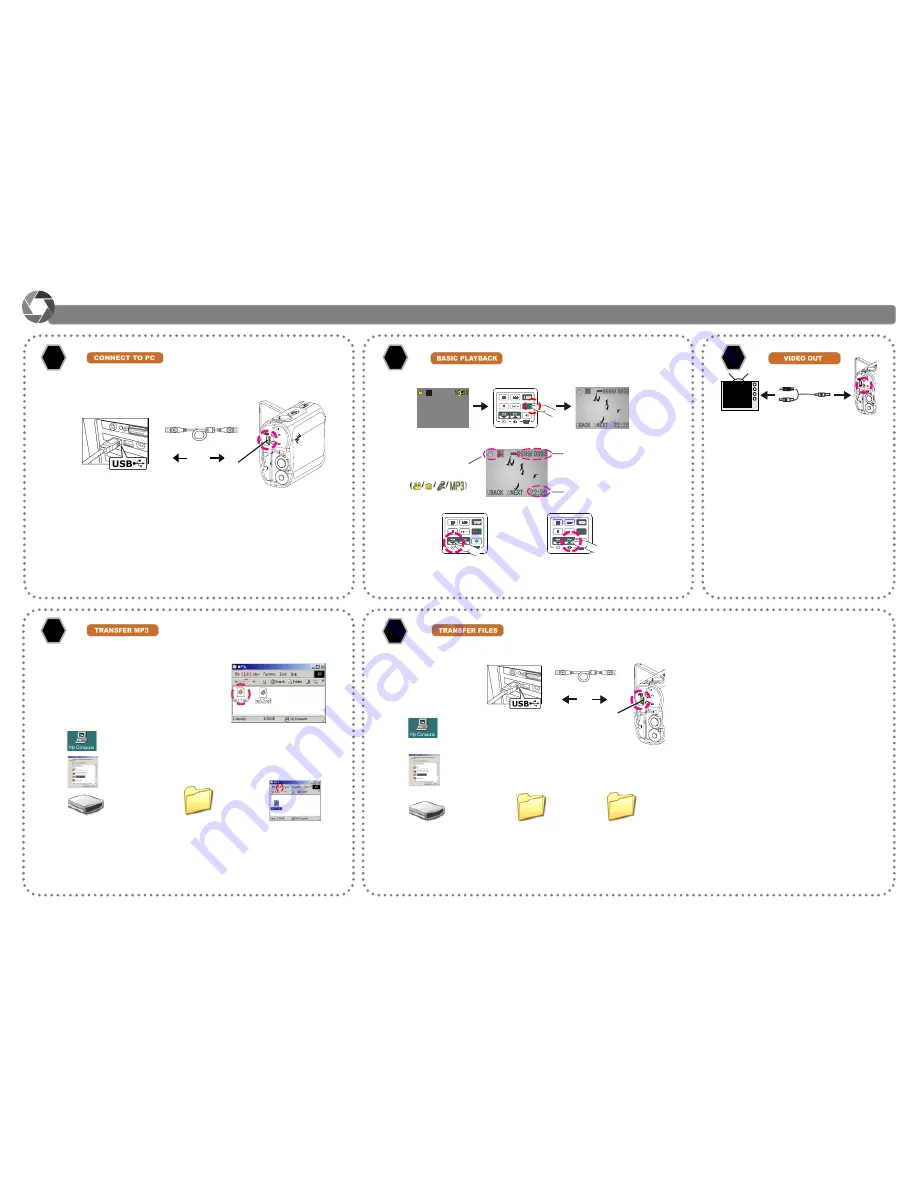
How to View, Playback, and Transfer files and MP3’s.
How to View, Playback, and Transfer files and MP3’s.
How to View, Playback, and Transfer files and MP3’s.
How to View, Playback, and Transfer files and MP3’s.
How to View, Playback, and Transfer files and MP3’s.
C
B
A
D
E
Windows 98 SE – Driver Required:
1.
Put the installation CD in your CD-Rom drive*.
2.
Follow the onscreen instructions for installation
3.
Reboot the PC.
4.
Connect the camera to the PC (see illustration)
5.
Power on the camera
Windows ME/2000/XP – No Driver Required:
1.
Connect the camera to the PC (see illustration).
2.
Power on the Camera.
*If installation does not start automatically:
1. Right-click the
Start
button, and then choose
Explore
.
2. Right-click the letter for your CD-ROM drive (often
D:
), and then choose
Explore
.
3. Double-click
run.exe
and then follow the onscreen instructions.
USB Cable
Note: To Playback
MP3
files you must first press the function button
FUNC
until
you are in the
MP3
mode, then press the
Play/Select
button to playback.
* Before you can playback MP3 files, you have to copy MP3 files from your
computer to the camera. (see 2-4)
1. Press the Playback Button to switch to Playback mode.
3. Press
BACK
or
NEXT
to scroll thru your pictures, videos and sound
files.
2. The information of the selected file will show on the LCD.
The Mode of the
selected file
The selected file num-
ber / The total files
number
The time of the
selected file
This device can connect to other
consumer electronic devices such
as TV, VCR or DVD Recorder by
using the included A / V cable.
To connect the camera to other
devices follow these steps:
1. Connect the A / V Cable to this
device.
2. Connect the Video (yellow) con-
nector to the Video Input (yel-
low) jack of the device.
3. Connect the Audio (red and
white) connectors to the R and
L Audio Input (red and white)
jacks of the device.
SET
1. Locate the desired MP3 files on your
computer that you wish to Transfer.
2. Select the desired files and then click
on “Edit” and select “Copy”.
3. Connect the USB cable between this
device and the computer.
6. Double click on
“MP3” Folder to
open.*
7. Click on “Edit” then
select “Paste”.
*If there is no MP3 Folder, turn on the camera and press the function button
FUNC
until you get to the MP3 Mode. This will automatically create the MP3 Folder for you.
Now you may transfer your MP3 files to this folder by starting back at step 6 above.
Windows XP:
Select “Open Folder to view files using Windows Explorer”
and click “OK”.
Windows 98SE/ME/2000:
Double click “My Computer” Icon on the Windows Desktop.
5. Double click on
“Removable Disk”
icon to open.
Copy MP3 files from your PC to your camera:
Removable Disk (E:)
MP3
4.
Windows XP:
Select “Open Folder to view files using
Windows Explorer” and click “OK”.
Windows 98SE/ME/2000:
Double click “My Computer” Icon on the
Windows Desktop
1. Connect the USB
cable between
this device and
the computer.
6. Follow the
Drag and Drop
method to copy
the files to your computer.
For Single Files:
1. Click a file to highlight it.
2. Hold down the left mouse button.
3. Drag the file to a folder of your choice.
4. Release the left mouse button.
For Multiple or All Files:
1. Click and hold down the left mouse button
to highlight the desired files and drag to
the folder of your choice. Release the left
mouse button.
2. To move all images at once, click Edit,
select all.
To Reuse Your Memory:
After you copy the files to your computer, you
can now delete the selected file or files from
the camera so you can clear and reuse the
internal memory or memory card.
4. Double click on
the
Dcim
folder
to open.
5. Double click on
the
100media
folder to open.
3. Double click on
the
Removable
Disk
folder to
open.
100media
Dcim
Removable Disk (E:)
2.
USB Cable
USB Port
SET
Copy files from your camera to your PC:
USB Port