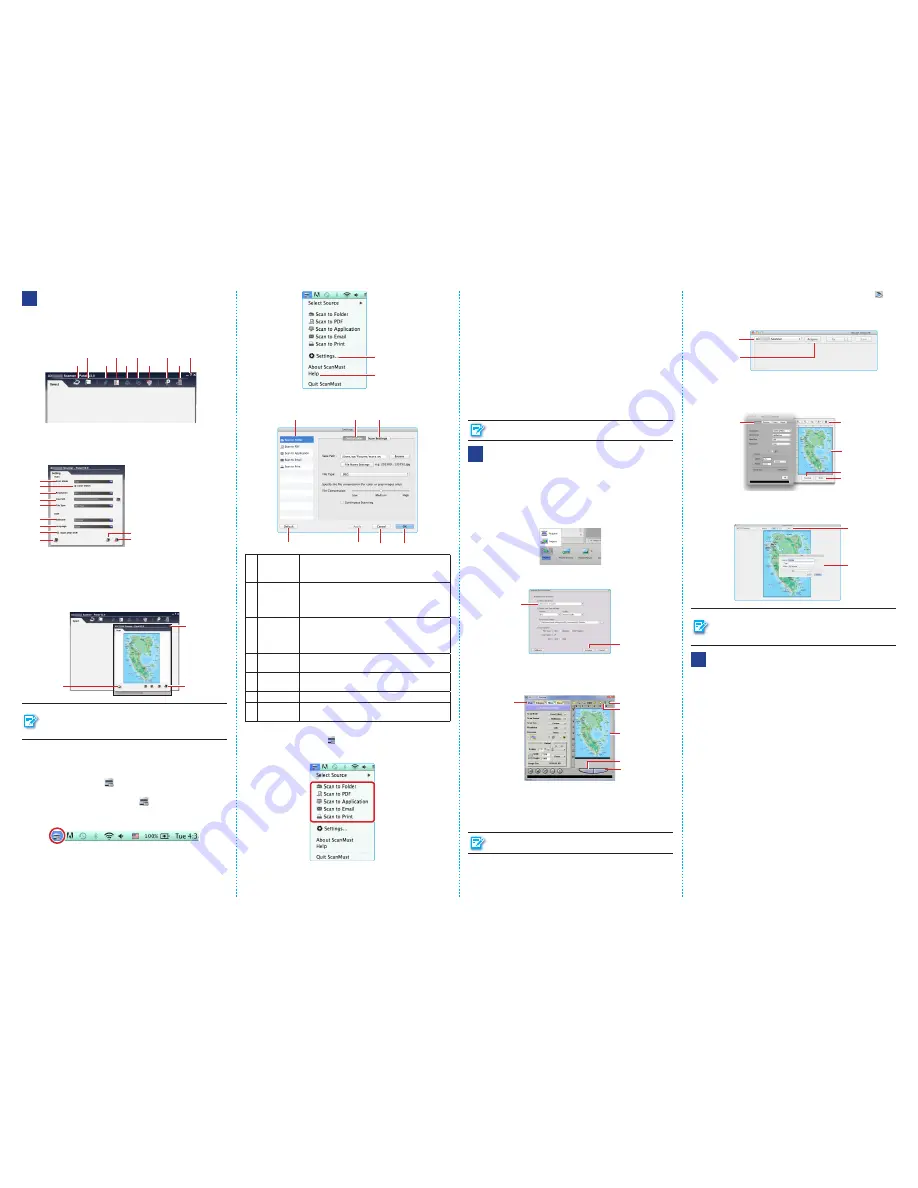
6
SCANNING PROCEDURES
[Windows]
Scanning Using Panel V2.0
1. Press <PANEL> on the Scanner to open Panel V2.0 below.
Scan
Edit
Copy
OCR
Exit
Help
(
)
Settings
Import
2. Click on "Settings" to open the Panel V2.0 Settings, and make any
necessary changes as following:
1
2
3
4
10
11
5
6
7
8
9
1. Scan Mode
2. Color Match
3. Resolution
4. File Path
5. File Type
6. OCR Software
7. OCR Language
8. Open after OCR
9. Default
10.
OK
11. Cancel
3. Click "Scan" button on Panel V2.0 to start scanning.
The preview window displays your image after scanning.
4. Press "Save" button in the preview window to save the scanned image.
You can place the next original on the Flatbed Glass, and then click
"Scan" in the preview window, or click "X" (Exit) to close the preview.
Save
Exit
Scan
NOTE
(
)
For detailed instructions about Panel V2.0, click “?”
(Help) on Panel V2.0, or click "Start" > "(All) Programs" >
"A3 1200HS Scanner" > "Help" > “Software” to open the
Help file.
[Mac]
Setting ScanMust
You can adjust the settings prior to scanning from the ScanMust software.
1. Click the ScanMust icon (
) in the menu bar to open the ScanMust
menu.
If you cannot find the ScanMust icon (
) in the menu bar, open
"Finder", and then click "Applications". Find ScanMust in the Application
folder, and then double click on it to open it in the menu bar.
2. Click "Settings..." to open the Settings window below.
Settings
Help
(
)
3. Select a scan-to function, and then make necessary settings in the
Destination and Scan Settings as following:
1
4
5
6
7
2
3
1 Scan To
Menu
Select the scan-to function, including “Scan to
Folder”, “Scan to PDF”, “Scan to Application”, “Scan
to Email”, “Scan to Print” to change the settings.
2 Destination
Click the “Destination” tab to display the settings
options, including File Path, File Type, and etc.
(
)
For the detailed settings in the Destination, click
Help in the ScanMust menu.
3 Scan
Settings
Click the “Scan Settings” tab to display the settings
options, including Scan Mode, Resolution, and etc.
(
)
For the detailed settings in the Scan Settings, click
Help in the ScanMust menu.
4 Default
Reset both Destination and Scan Settings to the
default for the currently selected scan-to function.
5 Apply
Apply the selected scan-to function with the settings
you changed.
6 Cancel
Cancel the changes, and close the Settings window.
7
OK
Apply the selected scan-to function with the settings
you changed, and close the Settings window.
Scanning Using ScanMust
1. Click the ScanMust icon ( ) in the menu bar, then click a scan-to
function in the ScanMust menu, including “Scan to Folder”, “Scan to
PDF”, “Scan to Application”, “Scan to Email”, and “Scan to Print”.
2. After scanning completes, the scanned image is saved and opened
according to the scan-to function you select as below:
•
Scan to Folder
- The specified folder opens automatically with the
scanned image selected in it.
•
Scan to PDF
- The scanned image opens automatically in Preview
by default.
•
Scan to Application
- The scanned image opens automatically in
the specified application (default: Preview).
•
Scan to Email
- The default email application opens up with the
scanned image attached in a blank email. Use the send email
method of the email application to send the scanned image.
Please note that Scan to Email only supports Apple Mail and MS
Outlook as Email clients.
•
Scan to Print
- The computer’s print dialog box opens up with the
image in it. Use the print dialog box to set the available settings of
the printer driver to print the scanned image.
NOTE
For detailed instructions about ScanMust, click "Help" in
the ScanMust menu to open the Help file.
7
SCANNING USING TWAIN INTERFACE
[Windows]
This scanner includes the TWAIN interface for use within TWAIN-compliant
graphic applications such as MediaImpression, Photoshop. Following is an
example of using MediaImpression.
1. Launch MediaImpression, and then click "Pictures" in the start screen.
2. Click on Import icon, and then select "Acquire".
3. Under the Select the device, select "A3 1200HS Scanner", then click
"Acquire" to open
the TWAIN interface.
Select the
Scanner
Acquire
4. Make the necessary changes in the Settings Tabs, then click "Preview".
Repeat this step until you are satisfied with the preview results.
You can resize the scan area by dragging the Marquee Rectangle to
make selection on the image in the Preview window.
Scan
Marquee
Rectangle
Exit
Help
(
)
Preview
Settings
Tabs
5. Click "Scan" to scan the final image.
After scanning completes, you can place the next original on the
Flatbed Glass in the Scanner, then click "Scan" again.
6. When you’re finished with the scanning, click Exit icon to import the
scanned image into the Media Impression.
NOTE
(
)
For detailed instructions about TWAIN interface, click
“?” (Help) on the TWAIN interface to open the Help file.
[Mac]
This scanner includes the TWAIN interface for use within TWAIN-compliant
graphic applications such as ImageAcquire, Photoshop. Following is an
example of using ImageAcquire.
1. Open "Finder", and then click "Applications". Find ImageAquire ( )
icon in the Application folder, and then double click on it.
2. Select the Scanner model from the Image Acquire window, and then
click "Acquire" to open the TWAIN interface.
Select the
Scanner
Acquire
3. Make the necessary changes in the settings tabs, then click "Preview".
Repeat this step until you are satisfied with the preview results.
You can resize the scan area by dragging the Marquee Rectangle to
make selection in the Preview window.
Scan
Marquee
Rectangle
Exit
Preview
Settings
Tabs
4. Click "Scan" to scan the final image.
The scanned image will be imported into the ImageAquire window.
Click "Save" to open the Save Dialog to save the image.
Save
Save
Dialog
NOTE
If you use the Scanner in Photoshop, please install
the Photoshop TWAIN plug-in prior to use. Refer to
"Using TWAIN in Photoshop CS4-CC version.pdf" in the
Installation CD.
8
TROUBLESHOOTING
The "Found New Hardware" appears on your Windows screen.
• Unplug the USB Cable from the computer, and click “Cancel” button to
close the screen. Ensure to install Scanner Driver before connecting the
Scanner.
Cannot scan.
• Make sure that the Power Adapter between the Scanner and power
outlet is connected firmly.
• Make sure that the USB Cable between the Scanner and your computer
is connected firmly.
• Make sure the correct scanner is selected in the select source field.
The scanned image becomes dirty.
• Check if the document is written in lead pencil or wet ink.
• Make sure to clean the Scanner’s Flatbed Glass frequently.
Scanning speed is very slow.
• Scanning takes longer than usual when you scan at high resolution and
large size.
• Set a lower resolution in the settings to prioritize the scanning speed.
• Scanning with multiple image processing selected can slow down the
scanning speed.
Cannot add the Scanner to Photoshop.
• You need to install the Photoshop TWAIN plug-in prior to use. Refer to
Using TWAIN in Photoshop CS4-CC version.pdf in the Installation CD.


