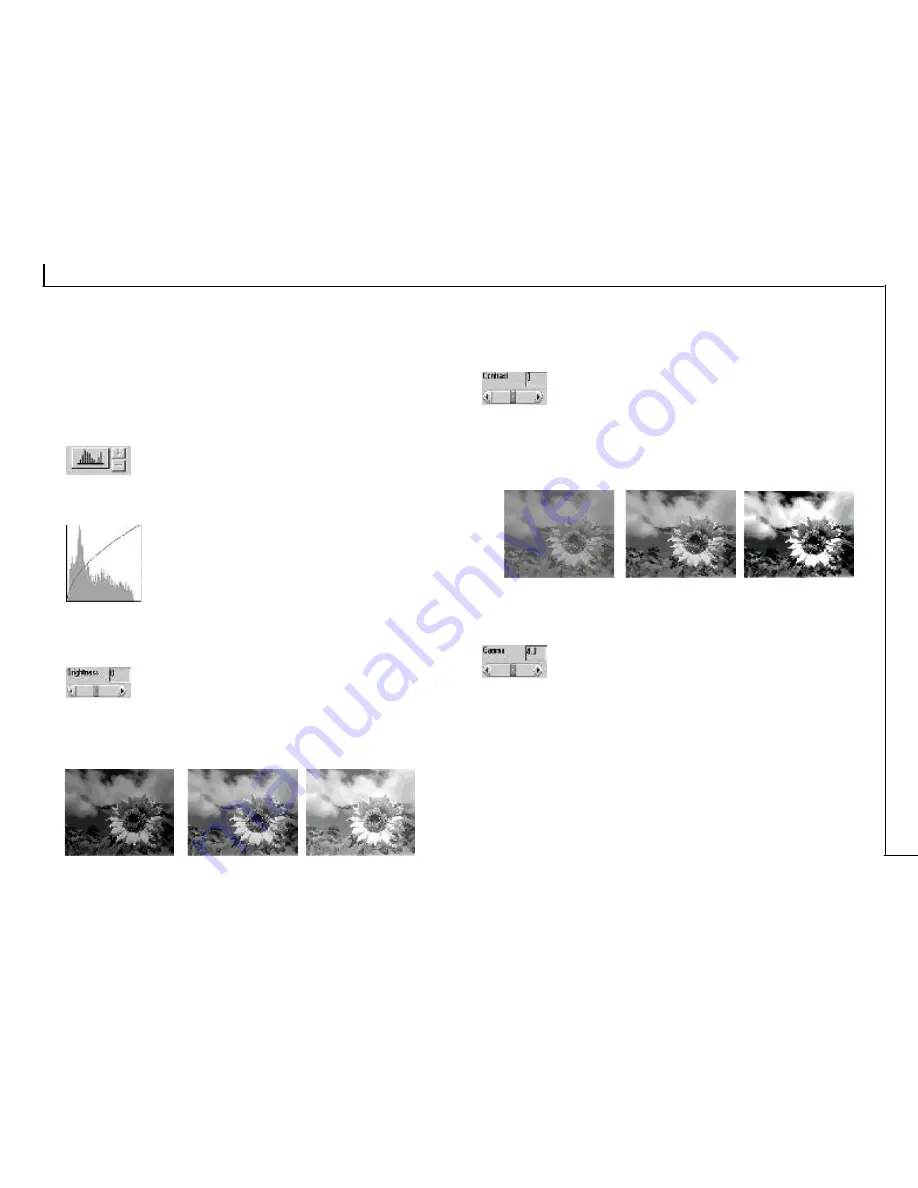
21
Using the Channel Selector allows the histogram to reflect
the distribution of brightness in an entire image or in
individual colors (Red, Green, and Blue).
Histogram Button
The Histogram Button allows you to view the
histogram as either a line graph or a bar graph.
As a bar graph, the horizontal axis represents
the brightness levels from darkest (left) to
brightest (right). The vertical axis represents
the amount of pixels with that brightness
level value. To adjust the display of the
histogram, click on the Histogram button
and then click on the + or - button.
Brightness Control
Using 255 steps, this tool allows you to adjust
the overall amount of light in the image. A
value of -127 will make the image appear very
dark, whereas, a value of +127 will make the
image appear very bright.
Brightness -50
Brightness 0
Brightness 50
Contrast Control
Using 255 steps, this tool controls the disparity
in tone between the dark and light areas of an
image. Positive values create greater differences
between dark and light areas of the image,
whereas, negative values create greater similarities
between the dark and light areas of the image.
Contrast -50
Contrast 0
Contrast 50
Gamma Control
The Gamma control is used for adjusting the
brightness level in the highlights, mid-tones, and
shadows of the image. Values of 0.1 to 2.0
primarily affect the shadow areas of the image.
Values of 2.1 to 6.0 primarily affect the midtone
areas, and values of 6.1 to 7.9 primarily affect the
highlight areas.
For Example: A gamma value of 1.9 will make the shadows
of an image appear brighter, whereas, a value of 0.2 would
darken these shadow areas (taking away brightness). The
histogram graph will display these gamma value effects
in the bottom right portion of the histogram graph






















