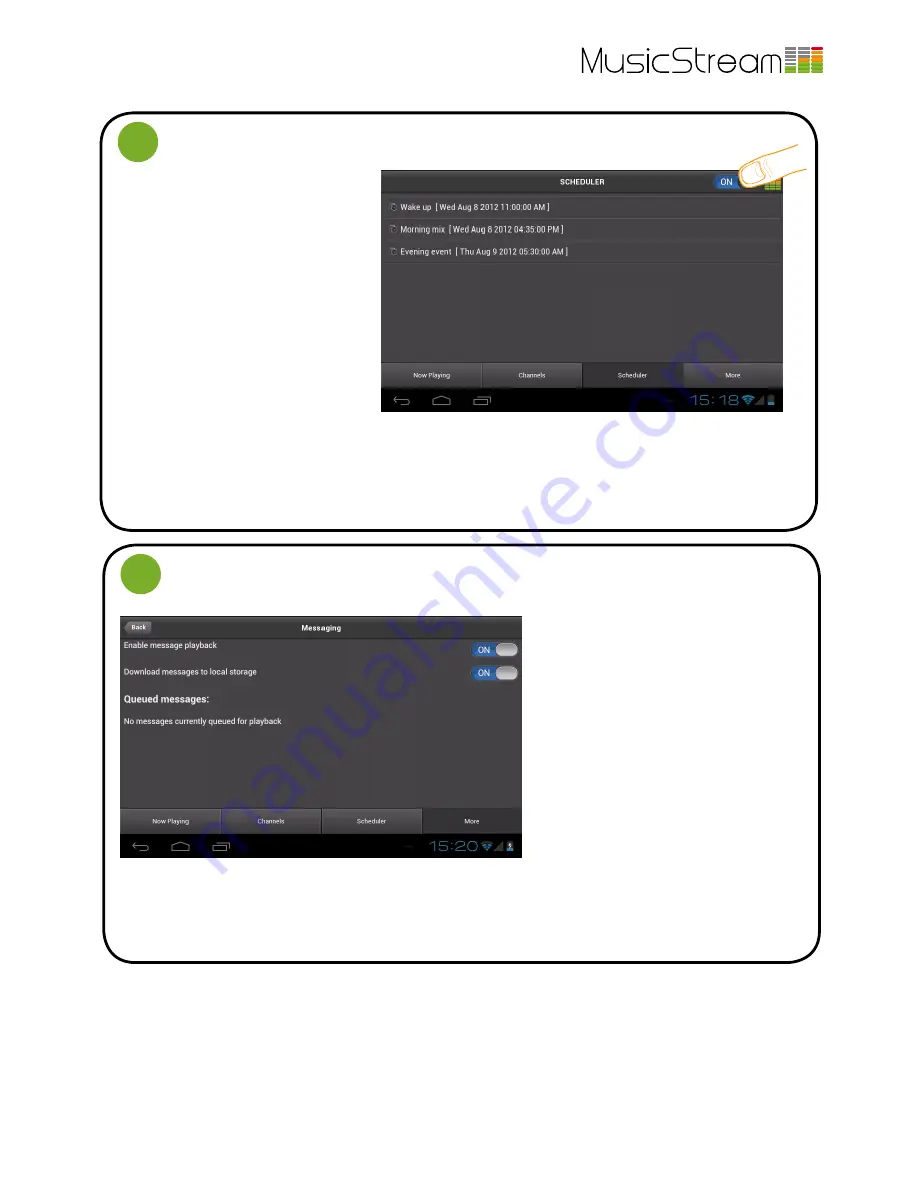
MusicStream Tablet User Guide
Version 1.4 | August 2012
PAGE 6
MESSAGING
5
The MusicStream player can be pro-
grammed to play in-store messages.
The upload and scheduling of messages
is done on a desktop player centrally and
synced to tablets. Under the more tab you
will find a sub-menu called messaging
where you are able to enable/disble mes-
sage playback and choose whether mes-
sages are stored locally on the tablet.
A list of forthcoming messages are also
listed with their estimated time.
If the messages are too loud or too quiet in comparision with the music then this can be adjusted in the settings sub
menu. Just drag the slider to boost or quieten in-store messages relative to the music.
For more information on messaging please consult the administrator guide or contact customer support.
USING THE SCHEDULER
4
The MusicStream player app comes with
a scheduling functions to control what
playlists are played out at what times.
The scheduler is deactivated by default,
and can only be managed centrally.
Please contact us if you would like to use
this feature and we can set it up for you.
You can view the schedule by pressing the
‘Scheduler’ menu tab. The schedule can
be activated and deactivated by tapping
on the ON/OFF slider located in the top
right corner.
Changes are automatically synced to the tablet players. If changes are made to the schedule or the playlists these can
be manually synced as well by going to the ‘More’ menu and then navigating to the ‘downloads’ sub-menu (see page
4). The ‘sync playlists’ button will check if any new channels, playlists or tracks have been added. The ‘sync custom data’
button will check for any changes to the schedule. You must be connected to the internet to update the playlists or
schedule.






