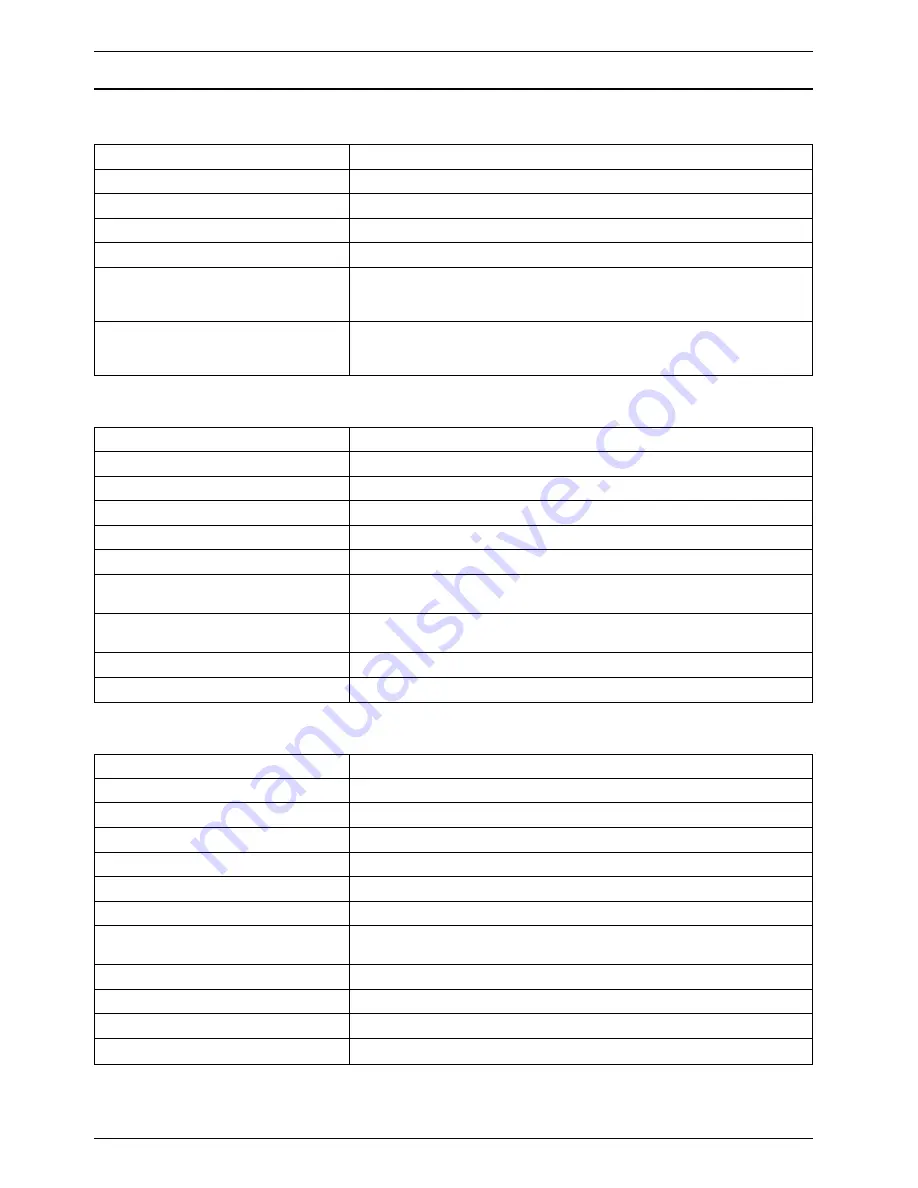
206
Main specifications
Basic specifications
System configuration
Network interface
Network protocol
Client OS
Client PC
Hardware requirements
(Minimum)
Remarks
1 server / 5 clients
Ethernet 10Base-T / 100Base-TX
TCP / IP
Windows95*
1
/ 98 / Me / 2000 / NT
PC/AT compatible / PC-98NX series
CPU : Pentium 166MHz or higher
RAM : 32MB or more
HD
: 20MB or more free space
The client browser requirement is either Microsoft
®
Internet
Explorer 4.01 SP1 or a later version, or Netscape Navigator 4.0
or a later version
PC-FAX
Original document size
Resolution
Encoding method
Compatibility
Transmission speed
Halftones
Group transmission
Total number of jobs in queue in
Scheduled communication
Cover page transmission
F code communication
Reception routing
Address
A3 / B4 / A4
Max. 400
✕
400 dpi equivalent
MH / MR / MMR / JBIG
Super G3
33.6Kbps
256 gradation
Available
Up to 100
Available
Available
Available (User ID / FAX / E-mail)
Private (10,000 items) / Share (10,000 items)
Internet fax
E-mail communication protocol
Original document size
Resolution
Encoding method
Standard
Halftones
E-mail / fax mixed group
transmission
Total number of jobs in queue in
Scheduled communication
Address
Data attachment format
SMTP / POP3
A3 / B4 / A4
Max. 400
✕
400 dpi equivalent
MH / MMR
T.37
256 gradation
Available
Up to 100
Private (10,000 items) / Share (10,000 items)
TIFF
Содержание OFFICEBRIDGE ONLINE
Страница 1: ...Information Server Kit OfficeBridge User s Guide for MFX 2500 MFX 2530 ...
Страница 35: ...Chapter 1 Before use 26 10 The message notifying installation is finished appears Click Finish ...
Страница 52: ...Chapter 1 Before use 43 1 11 The Test page print screen appears Select No and click Finish ...
Страница 69: ...Chapter 1 Before use 60 11 The Test page print screen appears Select No and click Finish ...
Страница 74: ...Chapter 2 Basic operations OfficeBridge 66 How to log on 67 Sending fax 69 Scanning 70 Printing 72 ...
Страница 119: ...Chapter 3 Useful functions 110 ...
Страница 129: ...Chapter 4 Management with OfficeBridge 120 Searching for file 1 Select Edit Find ...
Страница 141: ...Chapter 4 Management with OfficeBridge 132 ...
Страница 164: ...Chapter 6 Using CoverPage Editor CoverPage Editor overview 156 CoverPage Editor operations 159 ...
Страница 179: ...Chapter 6 Using CoverPage Editor 170 3 Click the Select button and select the font and font size ...
Страница 182: ...Chapter 7 Using Image Viewer Image Viewer overview 174 Image Viewer operations 177 ...
Страница 211: ...Chapter 8 Device Management on PC 202 ...
Страница 212: ...Chapter 9 Troubleshooting guide Troubleshooting guide 204 ...
Страница 219: ...210 ...




















