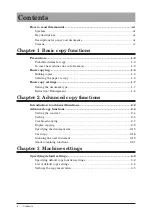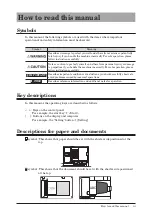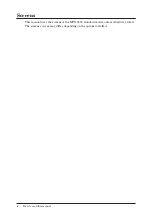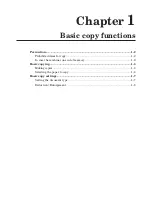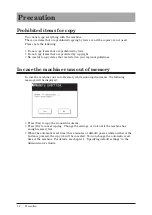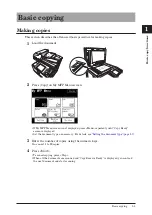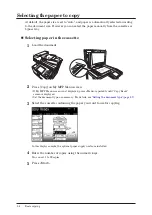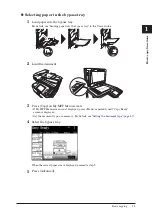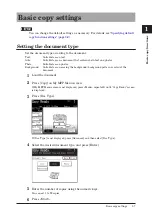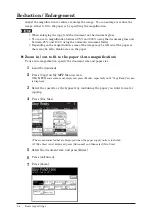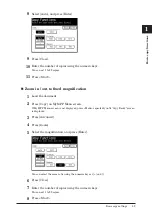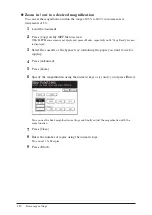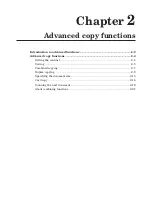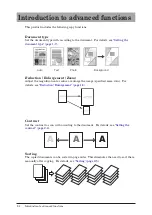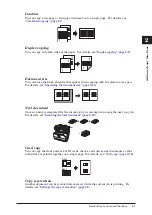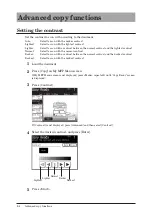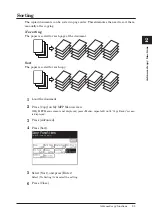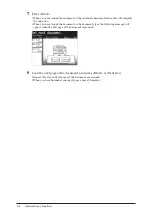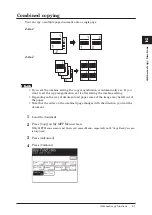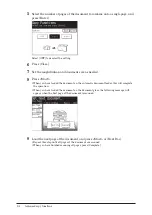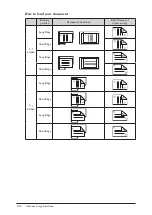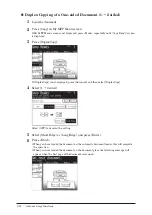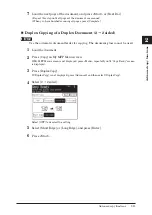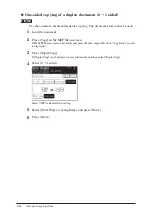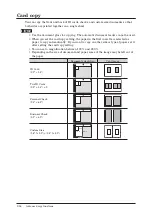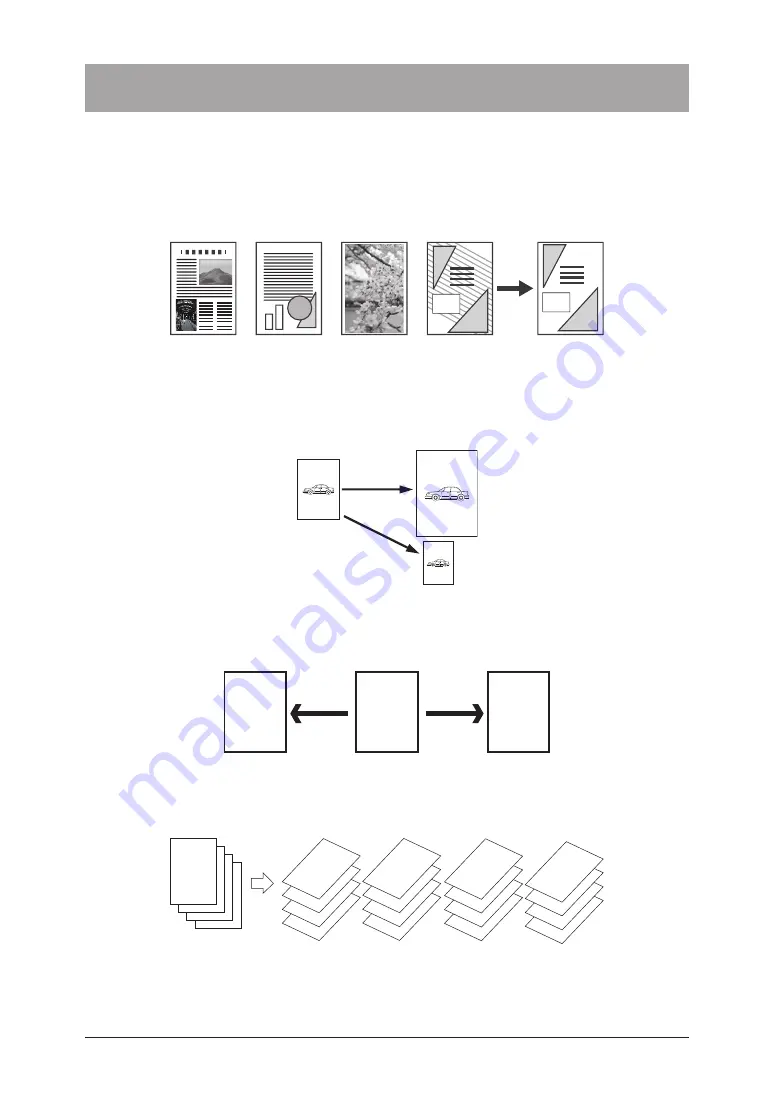
2-2 Introduction to advanced functions
Introduction to advanced functions
This product includes the following copy functions.
Document type
Set the document type with according to the document. For details, see
Text
Photo
Background
Auto
Reduction / Enlargement (Zoom)
Adjust the magnification to reduce or enlarge the image (specified zoom ratio). For
details, see
“Reduction / Enlargement” (page 1-8)
Contrast
Set the contrast to scan with according to the document. For details, see
.
A
A
A
Sorting
The copied documents can be sorted in page order. This eliminates the need to sort them
manually after copying. For details, see
.
3
4
1
2
4
3
2
1
3
4
1
2
3
4
1
2
3
4
1
2
Содержание MFX-3530
Страница 1: ...Copier Guide Plain paper digital Fax Copier Printer Scanner...
Страница 2: ...1 2 3 Chapter 1 Basic copy functions Chapter 2 Advanced copy functions Chapter 3 Machine settings...
Страница 37: ...2 22 Advanced copy functions This page intentionally left blank...
Страница 43: ...3 6 Specifying default settings This page intentionally left blank...