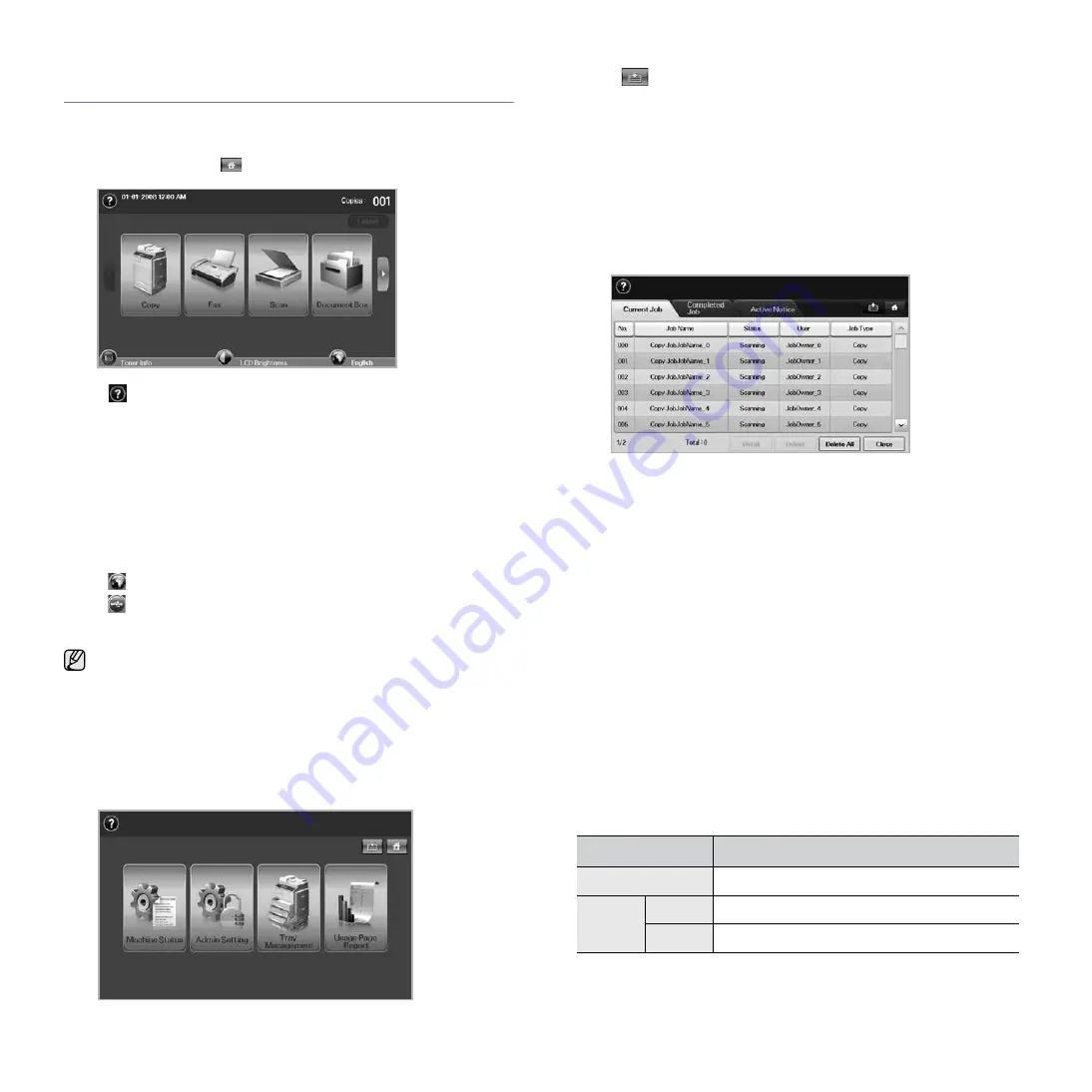
20 _
Introduction
INTRODUCING THE TOUCH SCREEN AND
USEFUL BUTTONS
Touch screen
The touch screen allows for user-friendly operation of the machine. Once
you press the home icon (
) on the screen, it shows the
Main
screen.
•
:
Shows Help. You can find the explanation by feature
contents.
•
Copy
: Enters the
Copy
menu.
•
Fax
: Enters the
Fax
menu. (Optional)
•
Scan
: Enters
Scan to Email
,
NetScan
,
Scan to Server
menu.
•
Document Box
: Enters the
Document Box
menu. (See "Checking
•
USB
: When USB memory is inserted into the USB memory port on
your machine, USB icon shows on the display screen.
•
Logout
: Logs out from the currently logged in account.
•
Toner Info.
: Shows amount of toner used.
•
LCD Brightness
:
Adjusts the brightness of the touch screen.
•
: To change the language that appears on the display.
•
USB
: guides you to remove the USB memory devices from the
machine. Follow the instruction on the LCD. This icon appears only
when you connect an USB memory module.
Machine Setup button
When you press this button, you can browse current machine settings or
change machine values. (See "Machine Setup" on page 72.)
•
:
This button allows you to move to
Copy
,
Fax
,
Scan
,
Document Box
menu directly.
•
Machine Status
: Shows the current status of the machine.
•
Admin Setting
: Allows an administrator to set up the machine.
•
Tray Management
: Shows the currently installed tray and their
status. You can also change the paper settings for each tray.
•
Usage Page Report
: You can print the report on the amount of
printouts depending on the paper size and type.
Job Status button
When you press this button, the screen shows the lists of currently running
jobs, queued jobs and completed jobs.
•
Current Job
tab: Shows the list of jobs in progress and pending.
•
Completed Job
tab: Provides the list of completed jobs.
•
Active Notice
tab: Displays any error codes that have occurred.
•
No.
: Gives the order of jobs. The job in No. 001 is currently in
progress.
•
Job Name
: Shows job information like name and type.
•
Status
: Gives the current status of each job.
•
User
:Provides user name, mainly computer name.
•
Job Type
: Displays details of the active job, such as job type,
recipient phone number and other information.
•
Delete
: Removes the selected job from the list.
•
Delete All
: Removes all the jobs from the list.
•
Detail
: Shows the detailed information of the selected option on the
Active Notice
list.
•
Close
: Closes the job status window and switches to previous view.
Power Saver button
When the machine is not in use, save electricity with the provided power
save mode. Pressing this button puts the machine into power save mode.
(See "Using energy saving feature" on page 29.)
If you press this button for more than two seconds, a window appears,
requesting that you turn the power off. If you choose
Yes
, the power is
turned off. This button can also be used to turn the button on.
•
Icons shown on the display screen such as
Fax
may be grayed
out, depending on the optional kit or program installed in your
machine.
•
To switch the display screen and see other available icons, press
the right arrow on the display screen.
STATUS
DESCRIPTION
Off
The machine is not in the power save mode.
Blue
On
The machine is in the low power save mode.
Blink
The machine is in the power save mode.
Содержание M F X - 5 5 5 5
Страница 12: ...11...
















































