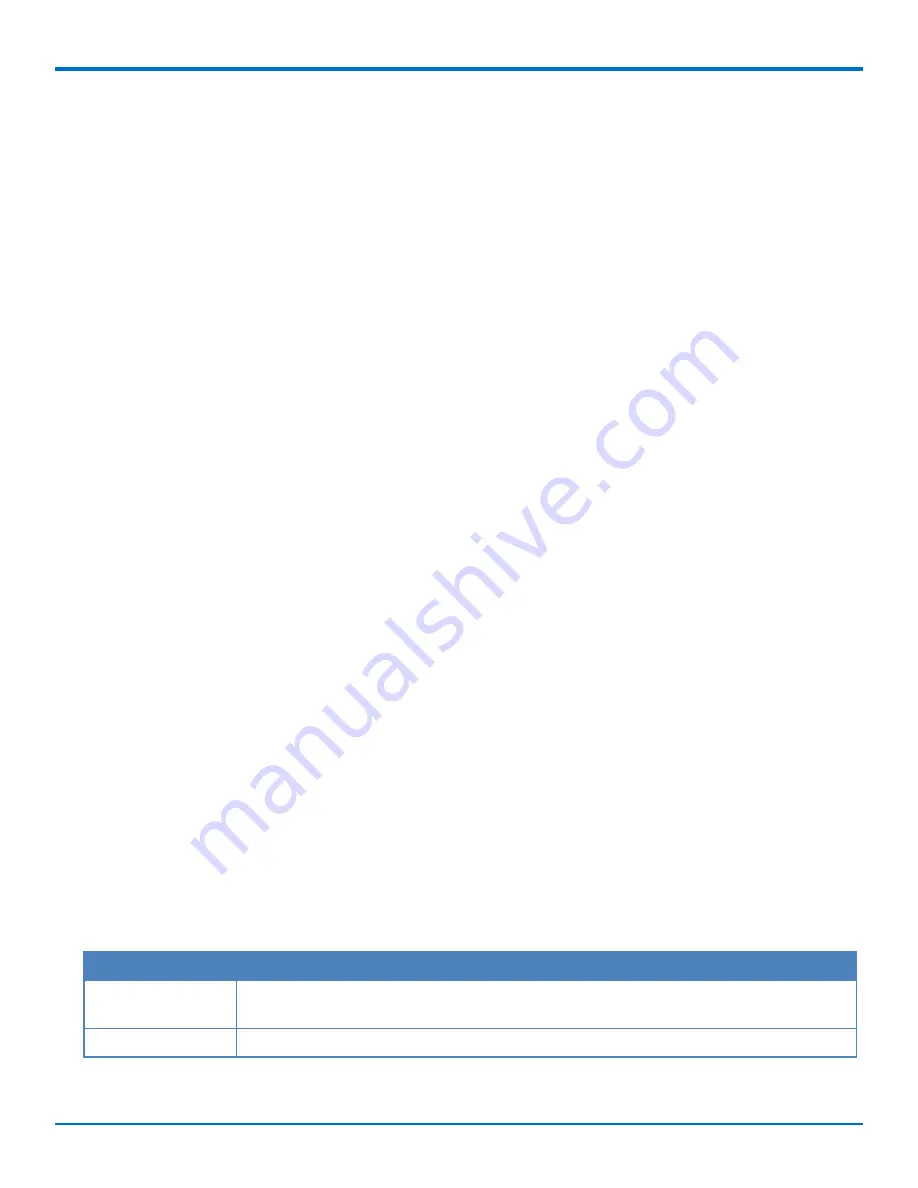
BASIC FAXFINDER CONFIGURATION
18
FaxFinder
®
Fax Server FF240-IP, FF240, FF440, FF840 Administrator Guide
-----BEGIN PRIVATE KEY-----
.
.
-----END PRIVATE KEY----
-
-----BEGIN CERTIFICATE-----
.
.
-----END CERTIFICATE-----
.
-----BEGIN INTERMEDIATE CERTIFICATE-----
.
.
-----END INTERMEDIATE CERTIFICATE-----
To upload a certificate:
1.
Click
System Configuration > Certificates
.
2.
Click
Upload.
3.
Browse
to your certificate.
4.
Enter certificate information. Refer to
for details. The values you enter are
for identification purposes only.
5.
Click
Save
. You will be prompted to reboot FaxFinder.
6.
Reboot FaxFinder.
Generating a Server Certificate
Because FaxFinder uses a self-signed website certificate, your browser will show a certificate error and warning.
Ignore the warning or, depending on your browser, add an exception or add your FaxFinder IP address to your
trusted sites.
To generate a certificate:
1.
Click
System Configuration > Certificates
.
2.
Click
Create.
3.
Enter certificate information. Refer to
for details. The values you enter are for
identification purposes only.
4.
Click
Generate
. You will be prompted to reboot FaxFinder.
5.
Reboot FaxFinder.
Server Certificate Fields
Unless otherwise specified in the table below, you can enter up to 64 characters in these fields.
Field
Description
Common Name
Enter the hostname or IP address, depending on which you use to connect to FaxFinder.
The web browser uses this field to check for a valid certificate.
Days
Enter up to three digits for number of days that the certificate is valid.






























