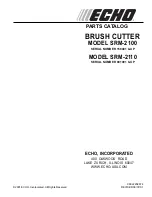OP
20
Innovation. Quality. Performance. Best in Industry. Worldwide.
Plasma Units
Plasma units power the cutting head of the plasma torch, and each option (i.e., plasma head, scribe, oxy-fuel) has
its own plasma unit. The plasma unit can be customized to the particular cutting needs of the system, and
operators may contact Sales for additional information on upgrades or changes in system cutting needs.
MultiCam
offers PowerMax and Hypertherm plasma units, though customers are welcome to provide their own
type of plasma unit with their
MultiCam
plasma
system.
PowerMax Plasma Units
The PowerMax line of plasma units are easier to maintain and use because of the inverter technology. While air is
the standard gas of the PowerMax line, most customers prefer using nitrogen when cutting stainless steel.
Customers should always refer to the plasma unit user manual for proper settings and air supply.
A diagnostics display is available on the inside of the PowerMax unit showing the different meanings of the LEDs
used for diagnostics (shown below).
Routers * Lasers * Plasma * Water Jets * Knife Cutters
www.MultiCam.com v. 03 13