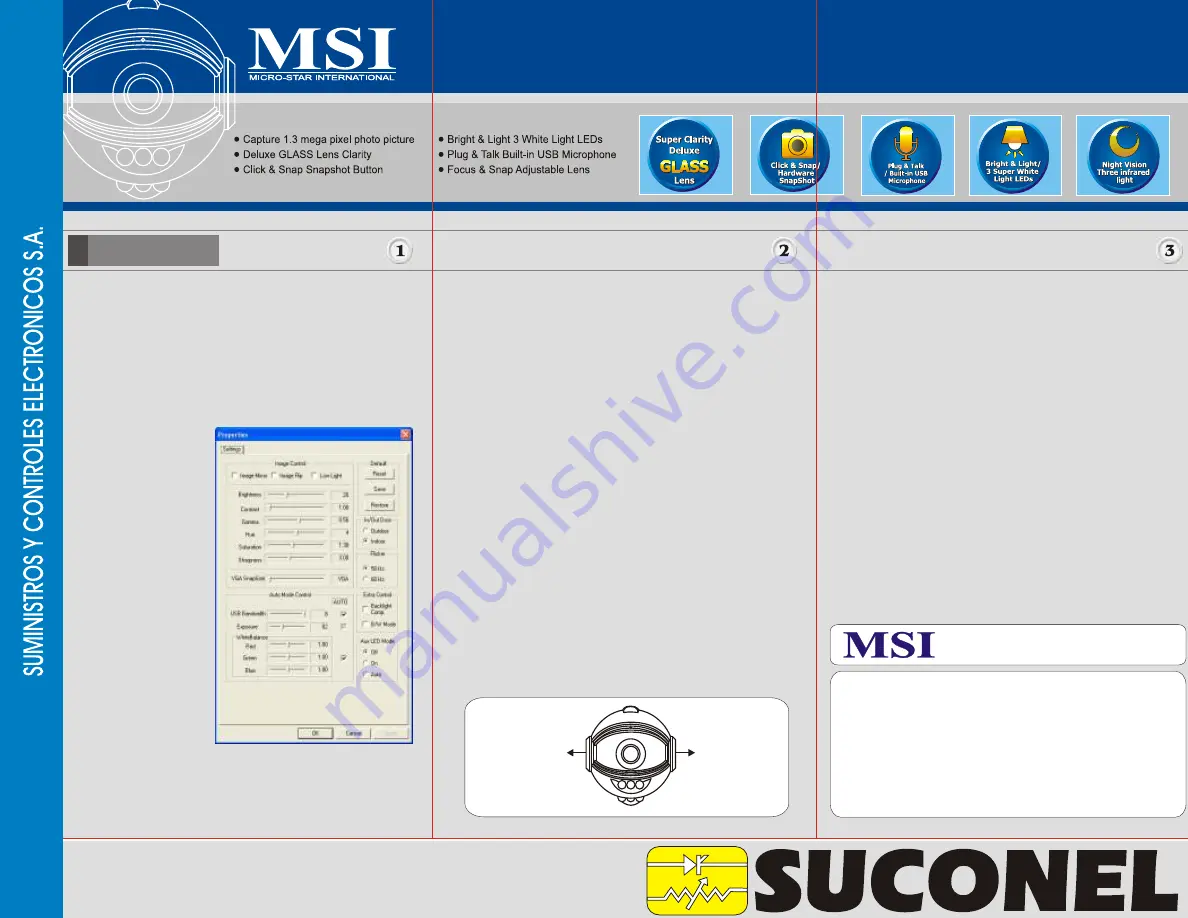
Adjusting the Picture Parameter
This StarCam Mini PC Cam allows users to adjust the picture
parameters in accordance with personal choice.
To do this, follow the steps below:
1. Select
[ Start / All Programs / MSI StarCam 370i / AMCap]
to activate the AMCAP (video camera window and check if
StarCam works properly.
2. If there no image shown on the AMCAP window, please select
[Option/ Preview]
on the toolbar of AMCAP window.
Life Recording
To do Life Recording, follow the steps below:
1. Select
[ File / Set Capture File]
to setup a recording file (.avi)
and then click OK o start recording .
2. To enable the audio function while recording, please select
[Capture / Capture Audio]
. Note that the Master Stream
function can be ignored.
3. To adjust the amount of images be captured per second,
please select
4. To set up the recording ending timer,
5. To stop recording during the recording is on going manually,
6. To review the recording file, simply click on the recorded AVI
file.
t
[Capture / Set Frame Rate]
and then enter a
desired number.
please select
[Capture
/ Set Time Limit]
and then enter a desired number of second.
Once the recording timer arrives the time that is set, the
recording will stop automatically.
simply click the
Esc
icon,
Image Capturing
To do Life Recording, follow the steps below:
1. Select
[ Start /All Programs / MSI StarCam 370i / AMCap]
to activate the AMCAP (video camera window and check if
StarCam works properly.
2. If there no image shown on the AMCAP window, please
select
[Option/ Preview]
on the toolbar of AMCAP window.
3. Press
"SnapShot"
button to capture the instant live picture.
Basic Usage
Snapshot
Button
Snapshot
Button
LED Switch
button
LED Switch
button
3. To adjust video
options, please select
[Option/Video
Capture Filter]
to
enter the
Properties
window.
4. Once the configuration
is set, click
Apply
to
see the result, or click
OK
to confirm the
configuration and
return to the AMCAP
window.
5. If you are in the low
illumination condition,
you can select
Low
Light
to improve the
quality of image.
6. If you would like to
make special effect on
the image in Black-
White color, please
select
the mode of
Black-White
.
7. Select
[Option/Video Capture
Pin]
to enter the sub window.
- Set Frame Rate: the default setting is 15fbs, set to
30fbs to smoothen the video capturing procedure.
- Color: Available selections are
RGB24 and 1420.
- Image Size: Available selections
are 160x120, 176x144,
320x240, 352x288, 640x480.
4. The save the captured image, select
[ File / Save as]
to save
the image to a desired location,
and then close the image
capturing window.
5. To capture another image,
repeat the step 3 and 4.
6. If you need the image be captured in the
diverse resolution,
please select
[Option/Video Capture
Filter]
to enter the
Properties
window, and the use the VGA snapsize
slider to
select the proper snap image size. The available selections
are:
Using Microphone
To microphone function, follow the steps below:
1. Select
[ Start / Control Pannel / Sounds and Audio
Devices]
to enter
Sounds and Audio Devices Properties
window. In this window, select the
Audio
tag, and then
select
USB Camera
in the
Sound recording
drop menu.
2. Select
[ Start /All Programs / Accessories / Entertainment
/ Sound Recorder]
to start recording the sound through the
connected microphone.
Infrared Light
StarCam equips with the Infrared Light function which allows
users to see a clear image through StarCam in a darkroom.
To use Infrared Light function, please select
[Option/Video
Capture Filter]
to enter the
Properties
window. In this window,
you will find three options,
Close
,
Open
and
Auto
, under
Aux
LED mode
to control the Infrared Light function.
- VGA: 640x480
- SVGA: 800x600
- XGA: 1024x768
- SXGA: 1280x1024
Special Feature
Cra 53 # 50-51 Locales 207-208 Pbx: (4)512 78 30
Fax: (4)512 75 94 e-mail: [email protected] www.suconel.com


