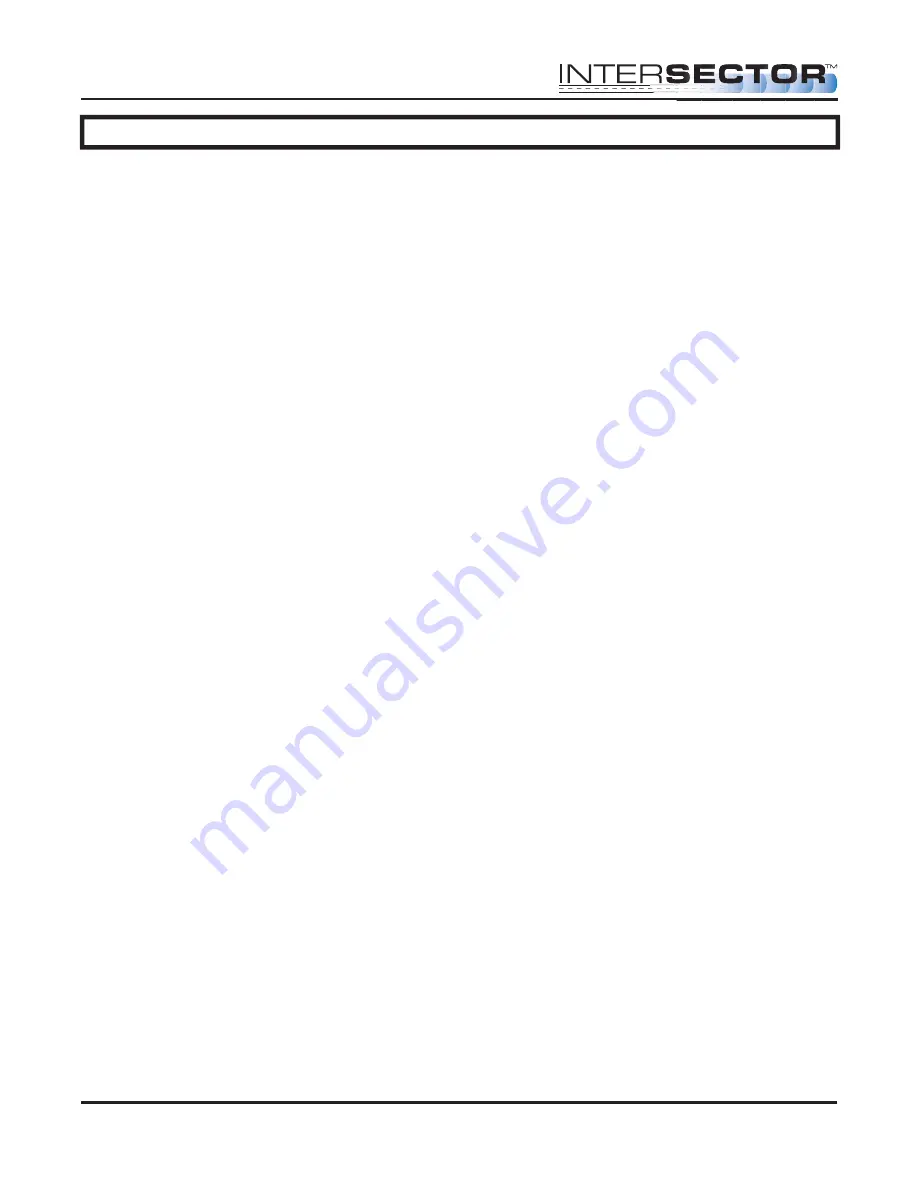
INSTALLATION (continued)
Refer to your completed INTERSECTOR Worksheet and enter the Offset Angle or
dimensions to the center of the stop bar zone. Click on SET SENSOR ORIENTATION to
save the value. This should correctly align the vehicles passing through the stop bar
area on the graphics portion of the screen (right side).
Turn on BREAD CRUMBS by clicking the box in the upper right portion of the screen.
Use the Bread Crumb graphics to ensure that the sensor is aligned properly. If the
BREAD CRUMBS for the left or right turn lane are ending early, adjust the sensor side to
side until the desired tracking is displayed. If the BREAD CRUMBS for the straight
lanes are ending early or extending too far, adjust the tip angle up or down slightly.
Fine tune the offset angle so that the path of vehicles aligns with the vertical lines
displayed. Note that these lines do not represent lanes, but are merely to be used for
alignment purposes. If you are working with a curved road, look for alignment in the
stop bar area only.
SETTING UP DETECTION ZONES:
If this is your first time setting up an INTERSECTOR, you can explore its capabilities in
SIMULATION MODE. Please refer to Appendix A for more information.
The best way to set up detection zones is to base your zones off of real traffic. When a
car is in a desired zone, click the Stop button.
Next, refer to the VEHICLE TABLE and locate the desired ID to copy. The vehicle
number should match what you see in the DATA DISPLAY.
On the Zone Select line of the webpage, choose the zone that you want to set up (Zone 1
is the default). Then choose the ID that you selected in the previous step. Note that this
is the ID number, not the Vehicle number. Then click COPY DATA, and the zone should
appear in the graphics portion of the screen. A stop bar graphic will appear at the front
of Zone 1.
Now it is time to fine tune the zone. To extend the zone farther forward, adjust Y Front
entry (10 feet is the default value). To extend the zone farther back, adjust the Y Behind
value (80 feet is the default value). To widen or narrow your zone, adjust the Width of
Zone entry (12 feet is the default value). If you have adjacent zones, we recommend
leaving no gap between them - even a little overlap is OK. To apply DELAY TIME or
EXTENSION TIME to a zone, enter values for those entries. Next, choose an output by
entering a value for OPTO OUTPUT (0-4). A value of zero will indicate this zone is
turned off. No output will be sent for a vehicle detected within this zone. Finally, enter a
description for the zone for future reference. Check BIKE ONLY to ignore cars and
trucks that may be in the zone.
INTER
SECTOR
Microwave Motion and
Presence Sensor Installation Instructions
MS Sedco INTERSECTOR Installation Instructions
Page 16
INTERSECTOR-1.9Uv092717






























