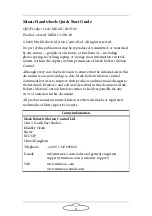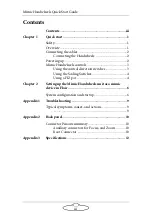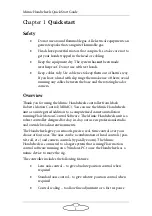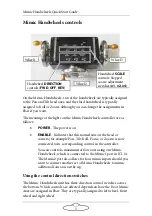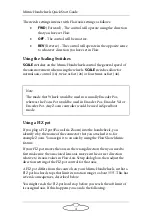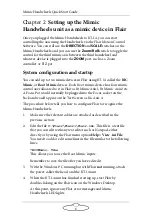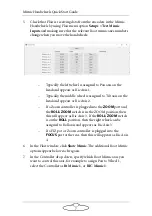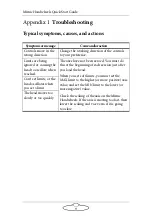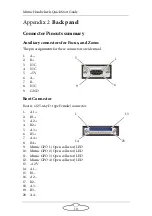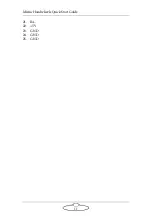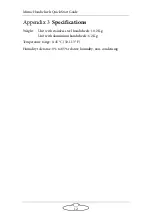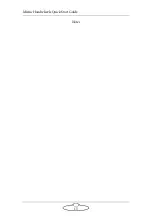Mimic Handwheels Quick Start Guide
5
1.
Press and hold the Disable button on
the FIZ pot, which disables the FIZ pot
output.
2.
Rotate the FIZ pot back to centre
(without affecting the axis).
3.
Release the button and rotate the FIZ
pot again in the original direction to continue moving the axis
where you left off.
You can repeat this procedure as necessary until you get to the soft axis
limit.
Disable
button
Содержание MIMIC HRNDWHEELS
Страница 1: ...Mimic Handwheels Quick Start Guide QSG Product Code MRMC 2258 00 Product covered MRMC 1083 00 ...
Страница 4: ...Mimic Handwheels Quick Start Guide iv ...
Страница 15: ...Mimic Handwheels Quick Start Guide 11 21 B4 22 5V 23 GND 24 GND 25 GND ...
Страница 17: ...Mimic Handwheels Quick Start Guide 13 Notes ...
Страница 18: ...Mimic Handwheels Quick Start Guide 14 Notes ...
Страница 19: ...Mimic Handwheels Quick Start Guide 15 Notes ...