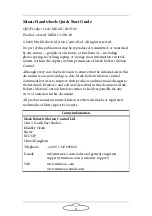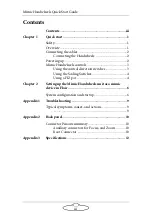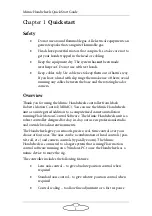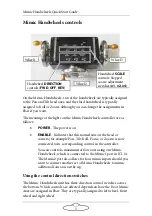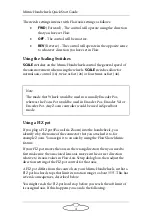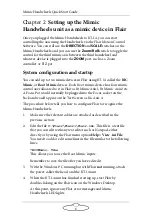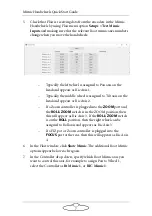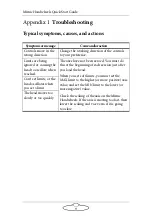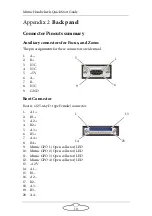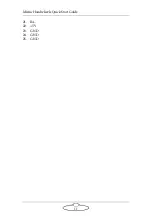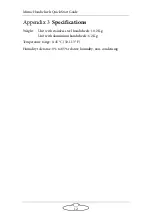Содержание MIMIC HRNDWHEELS
Страница 1: ...Mimic Handwheels Quick Start Guide QSG Product Code MRMC 2258 00 Product covered MRMC 1083 00 ...
Страница 4: ...Mimic Handwheels Quick Start Guide iv ...
Страница 15: ...Mimic Handwheels Quick Start Guide 11 21 B4 22 5V 23 GND 24 GND 25 GND ...
Страница 17: ...Mimic Handwheels Quick Start Guide 13 Notes ...
Страница 18: ...Mimic Handwheels Quick Start Guide 14 Notes ...
Страница 19: ...Mimic Handwheels Quick Start Guide 15 Notes ...