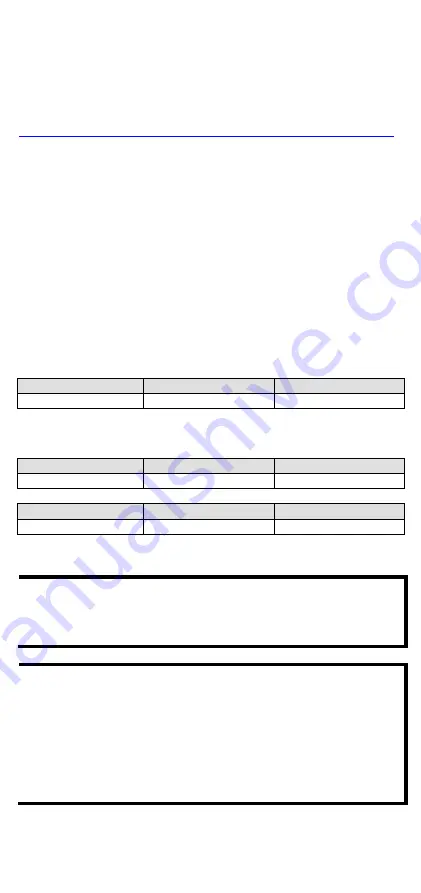
- 7 -
Software Installation Information
For software installation, download the relative utilities from Moxa’s
website:
https://www.moxa.com/support/support_home.aspx?isSearchShow=1
•
Download the NPort Windows Driver Manager and install it as the
driver to run with Real COM mode of the NPort Series.
•
Execute NPort Windows Driver Manager; then map the virtual COM
ports on your Windows platform.
•
You may refer to the DB9 Male pin assignment section to loop back
pin 2 and pin 3 for the RS-232 interface to carry out a self-test on the
device.
•
Use HyperTerminal or a similar program (you may download Moxa’s
program, called PComm Lite) to test whether the device is good or
not.
Setting the IP Address
The factory default IP settings are assigned as follows:
NPort IA5000A-I/O Series
LAN
IP
Netmask
Static
192.168.127.254
255.255.255.0
NPort IAW5000A-I/O Series
LAN
IP
Netmask
Static
192.168.126.254
255.255.255.0
WLAN
IP
Netmask
Static
192.168.127.254
255.255.255.0
If the NPort is configured for DHCP but the DHCP server cannot be found,
the NPort will use factory default IP settings.
NOTE
If you have forgotten the NPort’s IP address, use the Device
Search Utility from your PC to locate the NPort. After searching
the LAN for NPort units, the Device Search Utility will display the
IP address of each unit.
NOTE (For the NPort IAW5000A-I/O Series)
Ethernet Bridge Disabled (default):
Only one network
interface can be active at a time. If the Ethernet link is active, the
WLAN will be inactive. If the WLAN is active, the Ethernet link will
be inactive.
Ethernet Bridge Enabled:
The LAN and WAN will both be
active. Go to the web console, find the network settings page,
and set
Ethernet Bridge
to
Enabled
.










