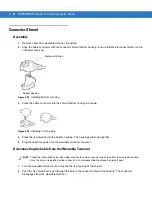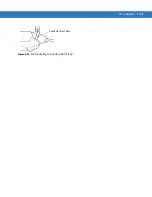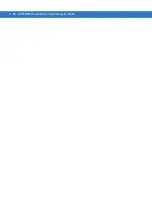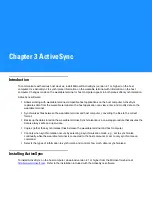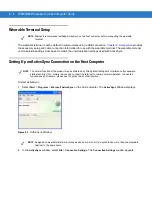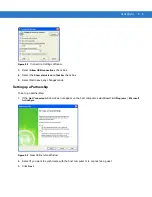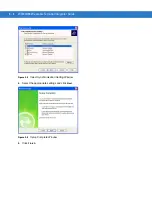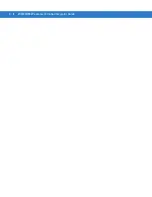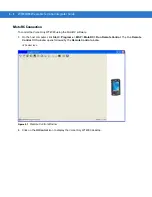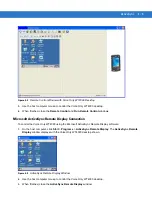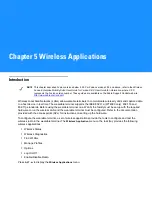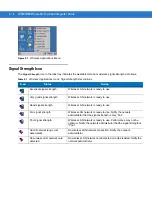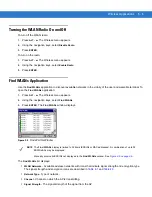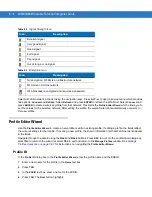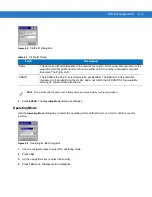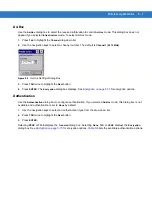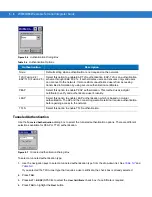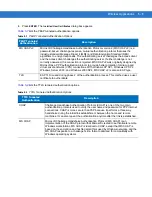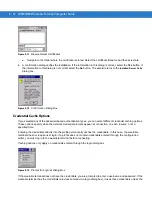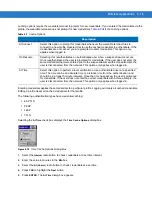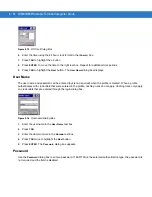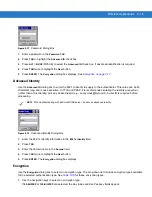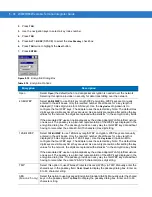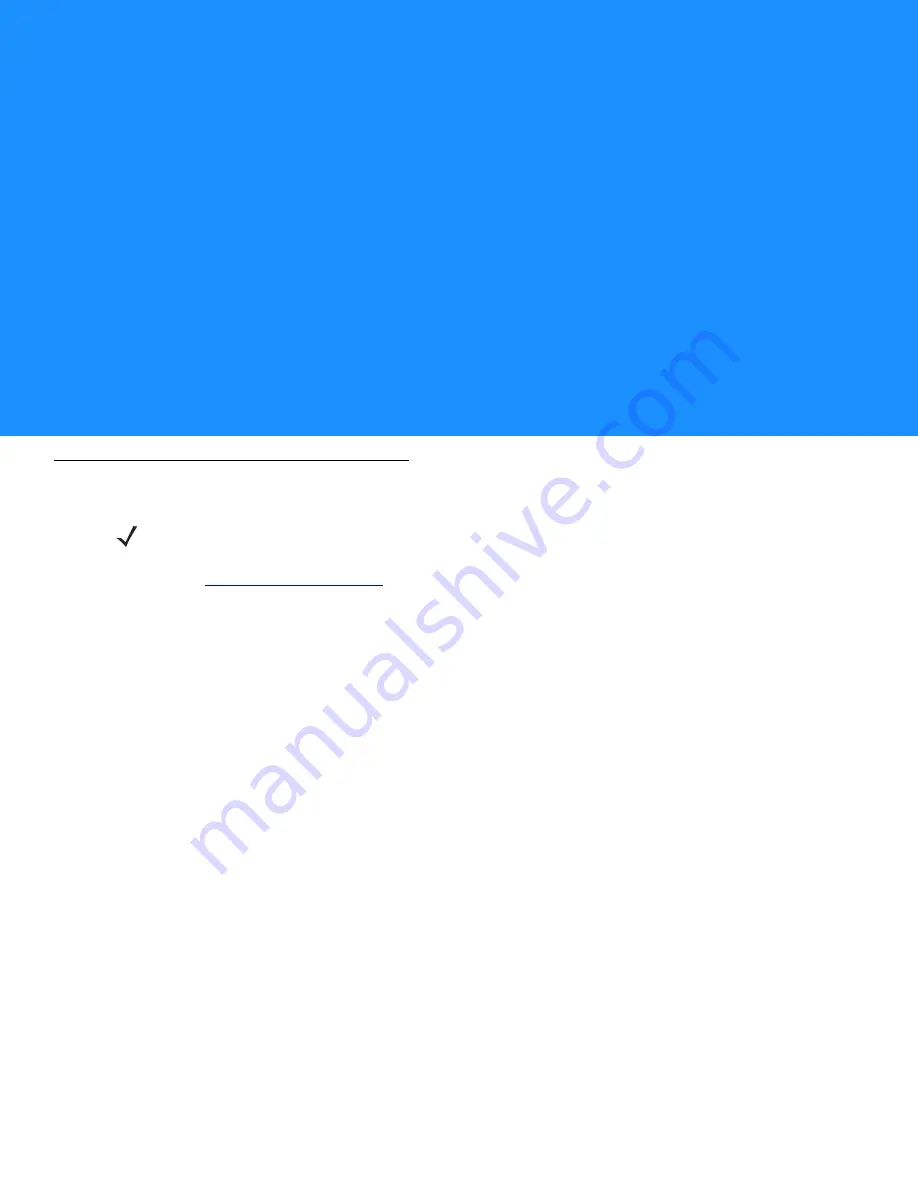
Chapter 5 Wireless Applications
Wireless Local Area Networks (LANs) allow wearable terminals to communicate wirelessly and send captured data
to a host device in real time. The wearable terminal supports the IEEE 802.11a (WT4090 only), 802.11b and
802.11g standards. Before using the wearable terminal on a WLAN, the facility must be set up with the required
hardware to run the wireless LAN and the wearable terminal must be configured. Refer to the documentation
provided with the access points (APs) for instructions on setting up the hardware.
To configure the wearable terminal, a set of wireless applications provide the tools to configure and test the
wireless radio in the wearable terminal. The
Wireless Application
menu on the task tray provides the following
wireless applications:
•
Wireless Status
•
Wireless Diagnostics
•
Find WLANs
•
Manage Profiles
•
Options
•
Log On/Off
•
Enable/Disable Radio.
Press
ALT
-
w
to display the
Wireless Applications
menu.
NOTE
This chapter described Fusion versions below 2.55. For Fusion versions 2.55 and above, refer to the
Wireless
Fusion Enterprise Mobility Suite User Guide for Version X.XX User Guide
for information, where X.XX
represents the Fusion version number. These guides are available on the Zebra Support Central web site:
http://www.zebra.com/support
.
Содержание WT4090
Страница 1: ...WT4070 90 Wearable Terminal Integrator Guide ...
Страница 2: ......
Страница 3: ...WT4070 90 Wearable Terminal Integrator Guide 72E 87638 07 Rev A April 2015 ...
Страница 6: ...iv WT4070 90 Wearable Terminal Integrator Guide ...
Страница 14: ...xii WT4070 90 Wearable Terminal Integrator Guide ...
Страница 20: ...xviii WT4070 90 Wearable Terminal Integrator Guide ...
Страница 55: ...Accessories 2 25 Figure 2 25 Disconnecting Connector with Shroud Connector Eject Hole ...
Страница 56: ...2 26 WT4070 90 Wearable Terminal Integrator Guide ...
Страница 62: ...3 6 WT4070 90 Wearable Terminal Integrator Guide ...
Страница 66: ...4 4 WT4070 90 Wearable Terminal Integrator Guide ...
Страница 138: ...6 32 WT4070 90 Wearable Terminal Integrator Guide ...
Страница 162: ...8 2 WT4070 90 Wearable Terminal Integrator Guide ...
Страница 166: ...9 4 WT4070 90 Wearable Terminal Integrator Guide ...
Страница 190: ...A 12 WT4070 90 Wearable Terminal Integrator Guide ...
Страница 205: ......