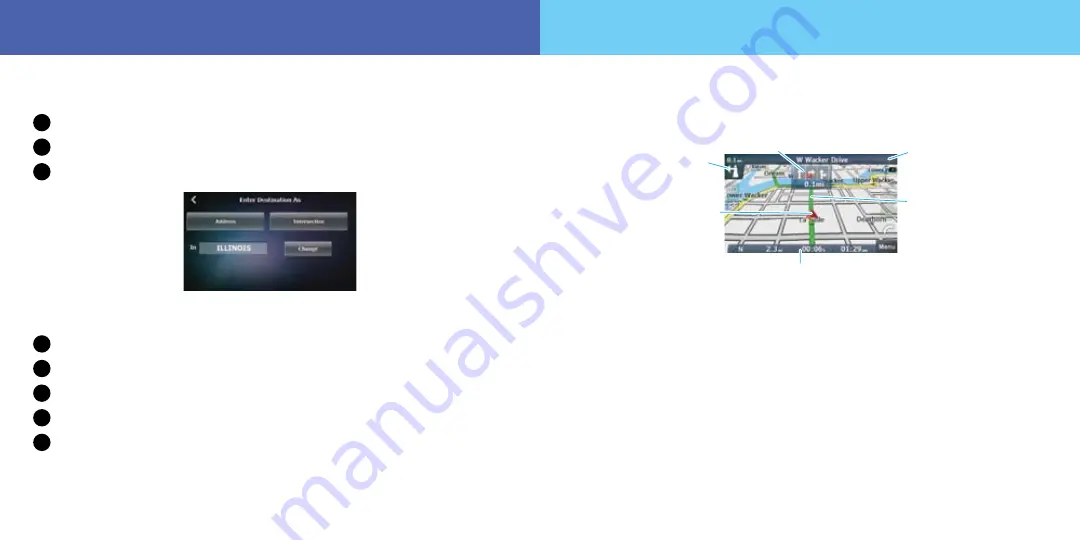
12
13
use route screen
Once you’ve mapped your route, the map view screen displays your
route details.
Tap the
route status bar
to switch between viewing:
• travel distance, time remaining, and estimated time of arrival,
• current street name, or
• current speed and altitude.
Tap the
next street bar
to display route menu to:
• show driving directions,
• view route map overview, or
• cancel route.
Tap the
next turn icon
to repeat audio turn instructions.
next
turn
route status bar
next
street
bar
current
location
route
lane information
find an address
To create a route to an address:
1
From the map view screen, tap
Menu
to access the main menu screen.
2
Tap
Go!
.
3
Tap
Address
. You see:
Note:
To change state of destination, tap
Change
and select new state.
4
Tap the
Address
button.
5
Enter the town/city and tap
OK
.
6
Enter the street and tap
OK
.
7
Enter the address number and tap
OK
.
8
Tap
Go
.
A route is calculated to your selected address.
Содержание TN30 - MOTONAV - Automotive GPS Receiver
Страница 12: ...22 23 ...
Страница 13: ...24 ...













