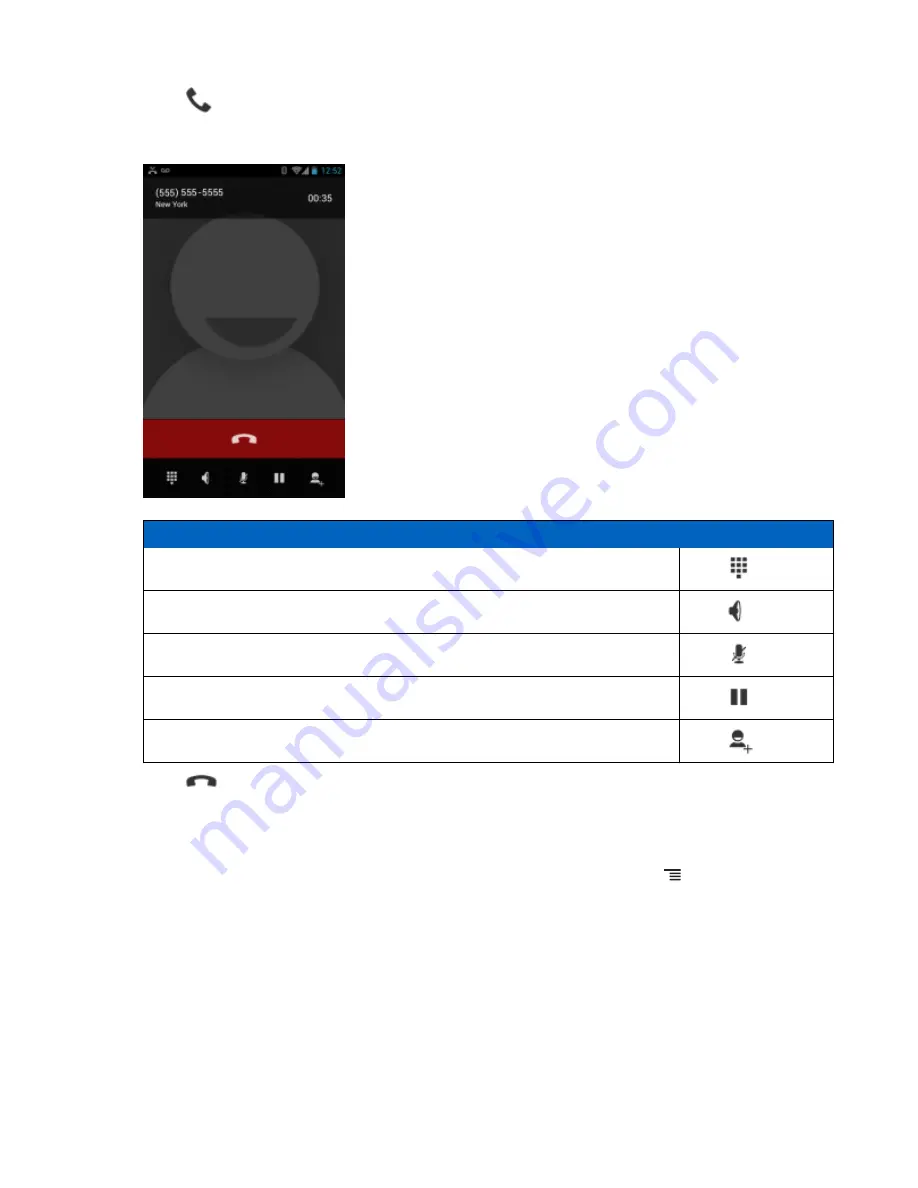
4
Touch
below the dialer to initiate the call.
Figure 54: Call in Progress
If…
Then…
You want to display the dialer.
Touch
.
You want to turn on the speakerphone.
Touch
.
You want to mute the call.
Touch
.
You want to place the call on hold.
Touch
.
You want to add another person to the call.
Touch
.
5
Touch
to end the call.
Dialer Dialing Options
The dialer provides options to save the dialed number to contacts, insert pauses and wait into the dial string and
options for setting the Call settings. Enter at least one digit to access these options. Touch to access the following.
•
Add to contacts
– add the dialed number to the
People
application.
•
Add 2–sec pause
- pause the dialing of the next number for two seconds. Multiple pauses can be added
sequentially.
•
Add wait
- wait for confirmation to send the rest of the digits.
•
Settings
- Opens the
Call settings
screen.
Calls |
69
MN000015A01 | September 2013
Содержание TC55
Страница 1: ...TC55 USER GUIDE ...
Страница 2: ......
Страница 4: ......
Страница 6: ......
Страница 12: ...12 Contents ...
Страница 14: ...14 List of Tables ...
Страница 20: ...20 List of Figures ...
Страница 50: ......
Страница 63: ...Figure 45 Lock Screen Figure 46 PIN Screen Using the TC55 63 MN000015A01 September 2013 ...
Страница 97: ...Figure 79 MLog Manager Applications 97 MN000015A01 September 2013 ...
Страница 98: ......
Страница 106: ......
Страница 128: ......
Страница 147: ...Figure 132 Stylus in Holster Accessories 147 MN000015A01 September 2013 ...
Страница 148: ......







































