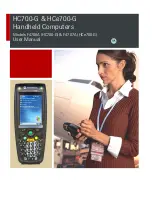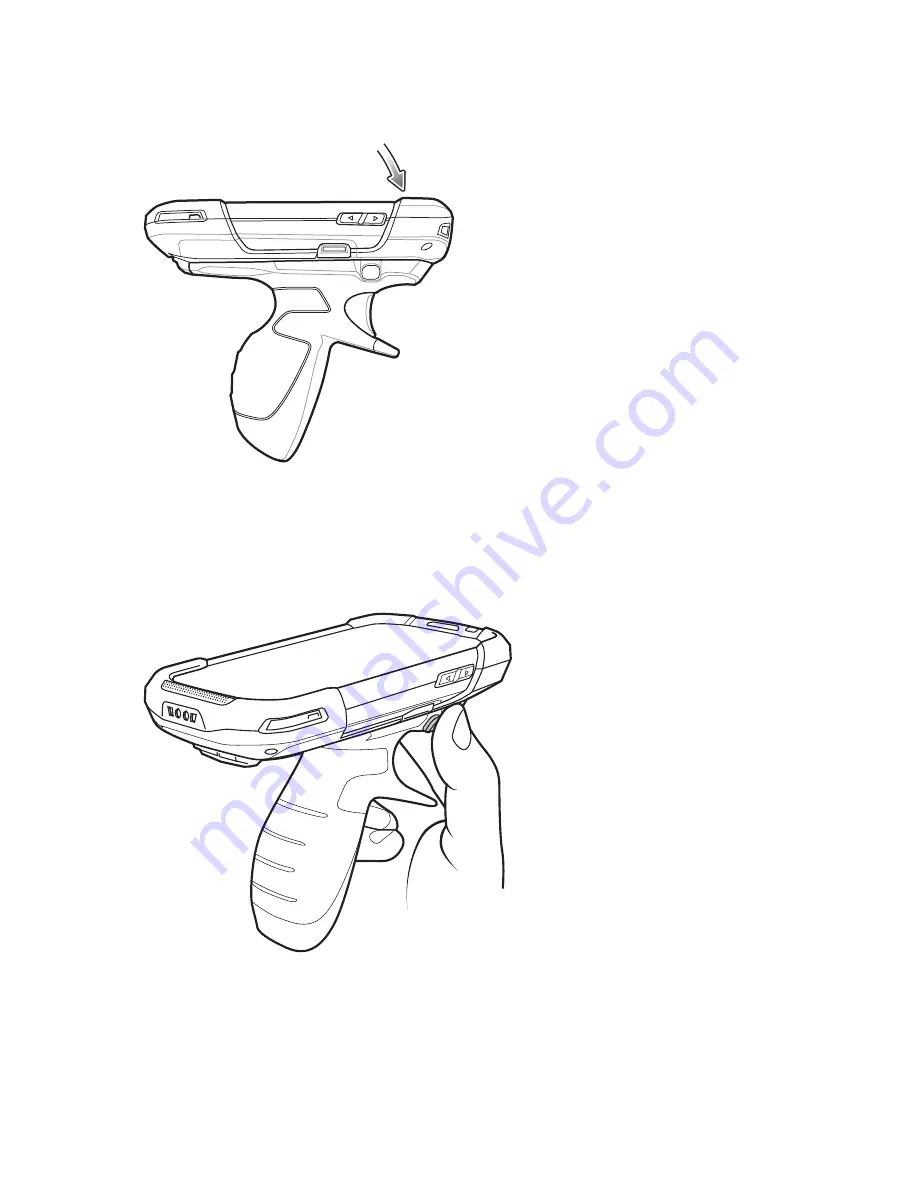
Figure 147: Rotate Device onto Trigger Handle
Removing the Device from the Trigger Handle
Procedure:
1
Press both Trigger Handle release latches.
Figure 148: Press Release Latches
2
Rotate the device up and remove from the Trigger handle.
3
Rotate the device down and press down until it snaps into place.
Accessories |
153
Содержание Symbol TC70
Страница 1: ...TC70 USER GUIDE ...
Страница 2: ......
Страница 4: ......
Страница 6: ......
Страница 12: ...12 Contents ...
Страница 16: ......
Страница 36: ...Figure 26 Wake Up Sources Dialog Box 4 Touch 36 Getting Started ...
Страница 52: ...Figure 35 Lock Screen Figure 36 PIN Screen 52 Using the TC70 ...
Страница 53: ...Figure 37 Pattern Screen Using the TC70 53 ...
Страница 57: ...Figure 41 Lock Screen Using the TC70 57 ...
Страница 58: ......
Страница 90: ...8 Touch or 9 Touch Enable Elemez 90 Applications ...
Страница 98: ......
Страница 154: ...Figure 149 Rotate Device onto Trigger Handle 154 Accessories ...
Страница 164: ......
Страница 165: ......