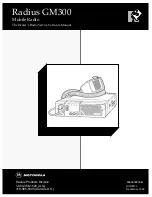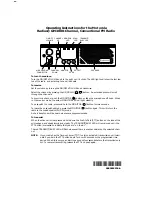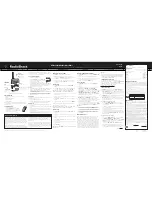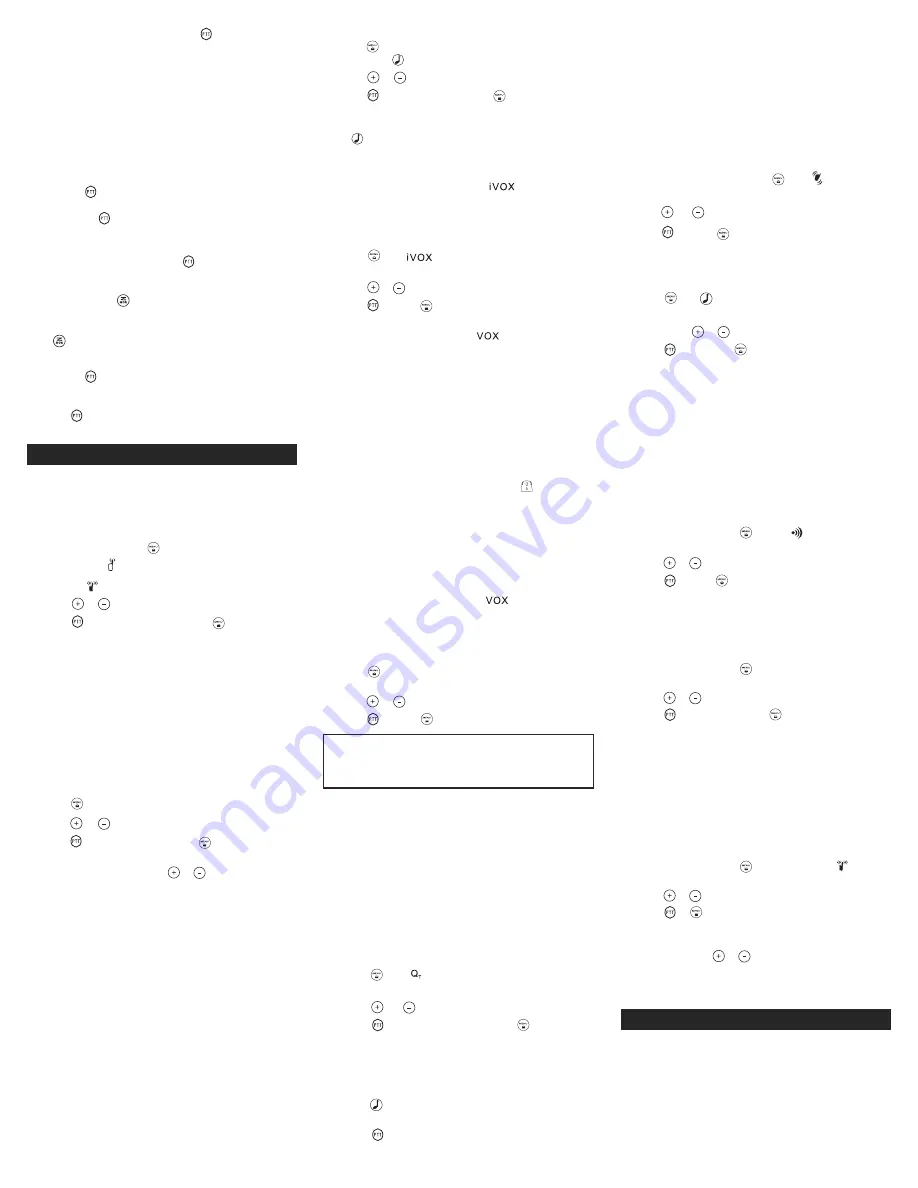
2. When you are finished talking, release
.
For maximum clarity, hold the radio two to three inches away
from your mouth and speak directly into the microphone. Do not
cover the microphone while talking.
Talk Range
Your radio is designed to maximize performance and improve
transmission range. Do not use the radios closer than five feet
apart.
Power Boost
To boost your radio’s power up to high power, press the top
portion of the
button when talking. If you know your party is
close by, you can conserve your battery’s energy by pushing the
lower part of the
button to use less power.
Note: If you are on an FRS only channel (see “Channels and
Frequencies” tables on overleaf for details) the radio will only use
low power when either portion of the
is pressed.
Monitor Button
Pressing and holding
for three seconds allows you to listen
to the volume level of the radio when you are not receiving. This
allows you to adjust the volume, if necessary. You can also
press
to check for activity on the current channel before you
talk.
Push-to-Talk
Timeout Timer
To prevent accidental transmissions and save battery life, the
radio emits a continuous warning tone and stops transmitting if
you press
for 60 continuous seconds.
Menu Options
Selecting the Channel
Your radio has 22 channels plus 8 repeater channels. The channel
is the frequency the radio uses to transmit. Channels 8-14 are FRS
0.5 watt only and all other channels are GMRS. (See the
“Channels and Frequencies” tables on overleaf for details.)
1. With the radio on, press
. When the radio is on a 0.5
watt channel,
displays. When the radio is on a 1.5 watts
channel,
displays. The current channel flashes.
2. Press
or
and select an unused or quiet channel.
3. Press
to save the channel setting or
to continue set
up.
The 8 repeater channels are disabled by default. See
”Enabling
Repeater Channels”
on overleaf for information on setting the
radio to a repeater channel.
Selecting the Interference Eliminator Code
Interference Eliminator Codes help minimize interference by
blocking transmissions from unknown sources. Your radio has
121 Interference Eliminator Codes. Codes 1 – 38 are analog
tones. Codes 39 – 121 are digital codes. 0 is the off position, no
analog or digital codes are enabled.
To set the code for a channel:
1. Press
until the code starts to flash.
2. Press
or
to select the code.
3. Press
to save the code setting or
to continue set up.
You can set a different code for each channel using this
procedure. An extended press of
or
allows you to scroll
through the Interference Code rapidly so you can quickly reach
the code you want.
When setting codes for repeater channels 15R-22R, this code
value is only used for receiving. The transmitted code can be
set separately for repeater access. See
”Selecting the
Repeater Access (TX) Code”
on overleaf for additional
information.
Note:
You must set the Interference Eliminator Code to 0 to
communicate with radios that do not have Interference
Eliminator Codes.
Setting and Transmitting Call Tones
Your radio can transmit different call tones to other radios in your
group so you can alert them that you want to talk. Your radio has
10 call tones from which to choose, including 5 animal sounds
and 5 regular call tones.
Note:
If you skip step 2, the beginning of your message may
not be heard on the receiving radio. For a 30-second period,
starting after the last transmission, all transmissions
received on the selected channel and code will pass
through the Q
T
noise filter.
VibraCall
TM
Alert
VibraCall
TM
is a vibrating alert that notifies you that your radio is
receiving a message. This is useful in noisy environments. When
the alert is on, the radio vibrates once every 30 seconds when
you receive a message on the channel and code you set.
1. To turn vibrating alerts on, press
until
is displayed.
The current setting will flash.
2. Press
or
to change the setting to On/Off.
3. Press
to set or
to continue set up.
Keypad Tones
You may enable or disable the speaker key tones. You will hear
the key tone each time a button is pushed.
1. Press
until
appears. The current setting On/Off will
flash.
2. Press either
or
to turn On or Off.
3. Press
to confirm or
to continue set up.
Note:
When the key tone feature is off, the following are not
disabled:
•
Transmit timeout alert tone
•
Call tone
•
Low battery alert tone or
•
The transmitted talk confirmation tone
Transmitting a Talk Confirmation Tone
You can set your radio to transmit a unique tone when you finish
transmitting. It is like saying “Roger” or “Over” to let others
know you are finished talking. Talk Confirmation Tone is disabled
in repeater mode on channels 15R-22R.
1. With the radio on, press
until the
appears. The
current setting On/Off flashes.
2. Press
or
to turn On or Off.
3. Press
to set or
to continue setup.
Enabling Repeater Channels
Use of a repeater can greatly increase the radio range and
coverage area. Repeater use must be coordinated with the
owner of the repeater. Be sure to understand and follow the
sharing and usage rules for each repeater system.
1. With the radio on, press
until the
R
appears. The current
setting ON/OFF will flash.
2. Press
or
to select ON or OFF.
3. Press
to save the setting or
to continue set up.
After enabling the repeater channels, you will be able to select
channels 15R-22R. Refer to the “Selecting the Channel” section
on page one.
Selecting the Repeater Access (TX) Code
When a repeater channel is selected, an additional menu option
is available for setting the transmitted Interference Eliminator
Code. Many repeaters will require a specific value setting to
activate the repeater on your transmissions. See the table
“
Interference Eliminator Tone / Code Values
” for detailed
information.
1. With the radio on, press
repeatedly until the
, the
R
,
and the current setting flash.
2. Press
or
to select the code.
3. Press
or
to exit menu mode.
You can set a different code for each channel using this
procedure.
An extended press of
or
allows you to scroll through the
Interference Code rapidly so you can quickly reach the code
you want. 0 is the off position.
Special Features
Emergency Alert Mode
The Emergency Alert feature can be used to signal members in
your group of your need for urgent help. MR series radios will
operate in an automatic “hands-free” emergency control mode
for a total of 30 seconds after activating the Emergency Alert. MR
series radios in your group will automatically advance the
speaker volume to the maximum setting and sound a warbling
alert tone for 8 seconds. The alert tone is emitted from your own
radio speaker and the receiving radios in your group. After the 8
second alert, any spoken words or incidental sounds at your end
To set a call tone:
1. Press
three times until the current call tone setting
flashes and appears.
2. Press
or
to change and hear the call tone.
3. Press
to set the new call tone or
to continue set up.
To transmit your call tone to other radios set to the same
channel and Interference Eliminator Code as your radio,
press
.
Note:
Setting the call to 0 disables the call tone feature.
Hands-Free Use Without Accessories (
)
You can use the iVOX feature to transmit hands-free without the
need for any headset accessories. Once iVOX is turned on, the
radio detects your voice and transmits when you speak into the
internal microphone.
1. Press
until
appears on the display. The current
setting On/Off will flash.
2. Press
or
to select On or Off.
3. Press
to set or
to continue set up.
Hands-Free Use With Accessories (
)
You can transmit hands-free more reliably with the use of
optional headset accessories. Once VOX is turned on, the radio
detects your voice and transmits when you speak.
Many accessories (sold separately) are available for your radio.
For more information, visit our Web site at www.motorola.com
or shop.giantintl.com.
1. Turn the radio off and plug the VOX accessory into the
accessory port.
2. Turn the radio on. VOX shows on the display.
3. Adjust the volume appropriately by rotating
. Lower the
volume before placing the accessory on your head or in your
ear.
4. To turn off, simply remove accessory.
Note:
There is a short delay between the time you start talking
and when the radio transmits. There is a short delay before the
transmission is completed.
Setting the Sensitivity Level When in
Mode
Adjusting the radio’s sensitivity level helps minimize the
possibility of unintended noises triggering a transmission and
helps the radio pick
up soft voices.
1. Press
until VOX and the level setting (1 - 3) appear on
the display.
2. Press
or
to select the sensitivity level.
3. Press
to set or
to continue set up.
3 = High Sensitivity
for quiet environments
2 = Medium Sensitivity
for most environments
1 = Low Sensitivity
for noisy environments
Note:
When you connect a headset, the radio is automatically
set to the last chosen sensitivity level.
Q
T
Noise Filtering
The Q
T
noise-filtering feature helps to ensure uninterrupted
communication with other Motorola radios that have this
feature. This feature also filters out unwanted transmissions
from other radios. This is useful in places where there is
heavy radio traffic, such as amusement parks or ski resorts.
Note:
Q
T
noise filtering is not available when the radio is
scanning.
To turn Q
T
noise filtering on or off:
1. Press
until
displays. The current setting On/Off
will flash.
2. Press
or
to turn noise filtering On or Off.
3. Press
to confirm your selection or
to continue
set up.
To transmit to a radio that has Q
T
noise filtering turned on:
1. Select the same channel and Interference Eliminator
Code as the other radio.
2. Press
to send a call tone. This allows your voice to
pass through the Q
T
noise filter on the receiving radio.
3. Press
and speak normally.
3