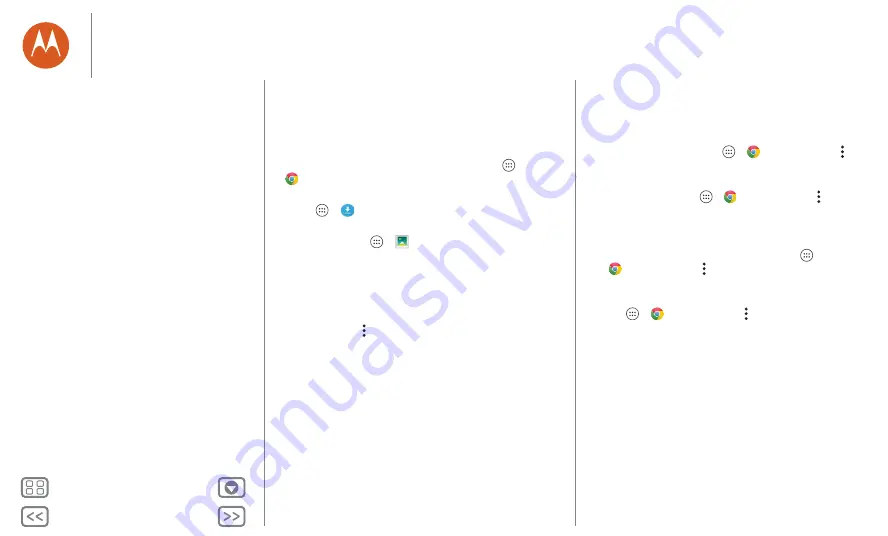
Browse
Downloads
Warning:
apps downloaded from the web can be from
unknown sources. To protect your phone and personal data
from theft, download apps only on Google Play™.
To download a file, picture or webpage, tap Apps
>
Chrome
and go to the website:
• Files:
tap the download link. To show the file or app, tap
Apps
>
Downloads
.
• Pictures:
touch and hold it to choose
Save image
. To see the
picture, tap Apps
>
Gallery
>
Download
.
To download apps or phone updates, see "
Browser options
To change your browser security settings, text size and other
options, tap Menu >
Settings
.
Safe surfing & searching
Keep track of what your browser and searches show:
• Incognito:
to open a tab that won’t appear in your browser
or search history, tap Apps
>
Chrome
> Menu
>
New Incognito tab
.
• Clear history:
to clear your browser history and other saved
information, tap Apps
>
Chrome
> Menu >
Settings
>
Privacy
>
CLEAR BROWSING DATA
.
• Auto-complete:
when you enter your name in an online
form, your browser can automatically enter your address
information. If you don't want that, tap Apps
>
Chrome
> Menu >
Settings
>
Auto-fill forms
, then
tap the switch at the top to turn it off.
• Pop-ups:
to stop pop-up windows from opening, tap
Apps
>
Chrome
> Menu >
Settings
>
Site settings
>
Pop-ups
.
Browse
Quick start: Chrome™
Web connection
Downloads
Browser options
Safe surfing & searching






























