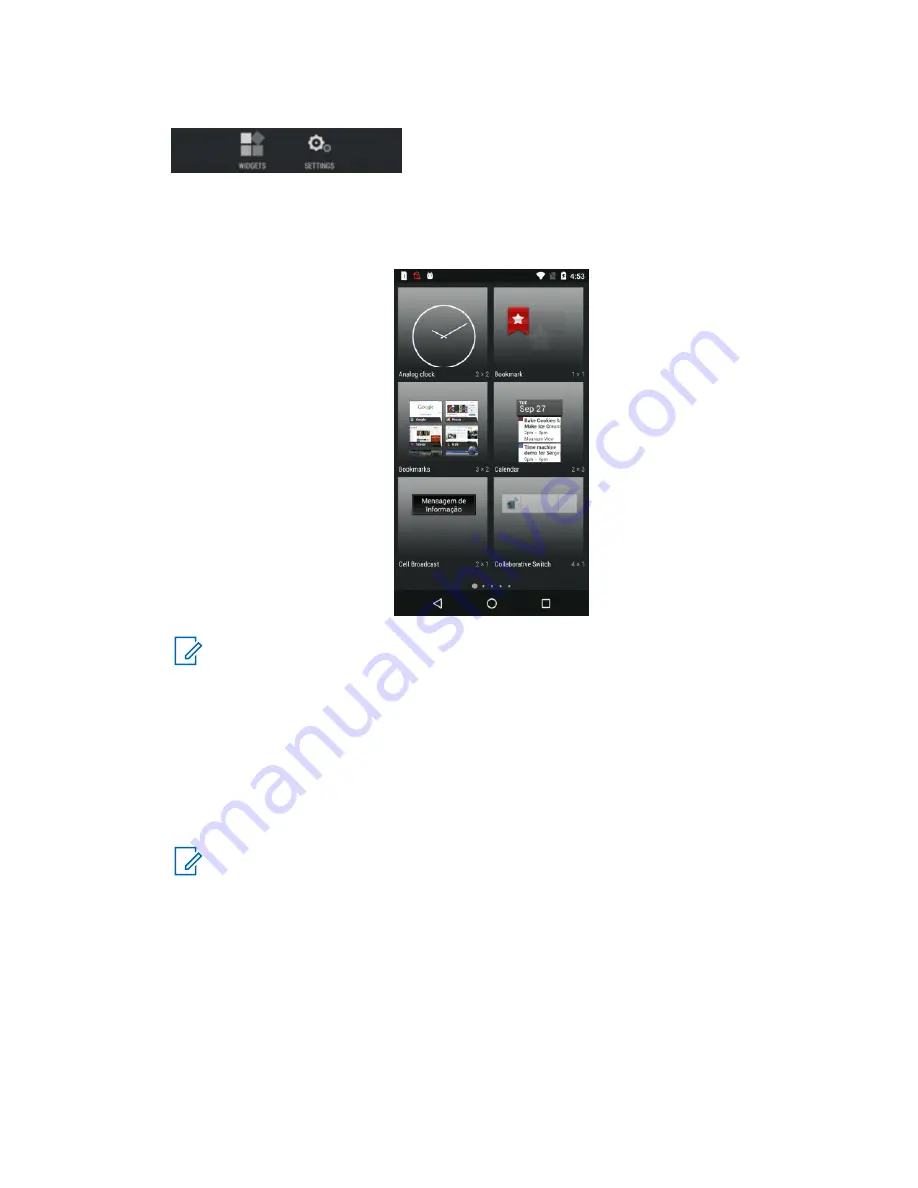
2
Touch and hold the panel screen until you see the following icons near the bottom of the screen:
3
Tap the
Widgets
icon to reveal the widgets.
Figure 26: Widgets Screen
NOTICE:
To identify Motorola Solutions Widgets, their names are preceded by
PSX
.
4
The
Widgets
screen contains multiple panels. Swipe the
Widgets
screen left or right to locate
the widget that you want to add.
5
Touch and hold the widget; then, slide the widget down the screen and place it in the current
panel.
If there is not enough room in the panel or you want to place the widget in a new panel, slide the
widget to the right of the screen until a blank panel appears. Then, place the widget in the new
panel.
NOTICE:
Some widgets are re-sizable as soon as you place it in a panel. Press and hold
the widget. If the re-size tool displays (four dots, one on each side of the widget), you can
re-size the widget by dragging the dots on the re-size tool.
Return to Process
on page 76
Related Links
Adding Shortcuts to PSX My Apps Widget
on page 78
MN003477A01-A
Chapter 3: Using the LEX Device
77
Содержание LEX L10ig
Страница 2: ......
Страница 4: ...This page intentionally left blank ...
Страница 6: ...This page intentionally left blank ...
Страница 8: ...This page intentionally left blank ...
Страница 18: ...This page intentionally left blank ...
Страница 66: ...This page intentionally left blank ...
Страница 104: ...This page intentionally left blank ...
Страница 118: ...This page intentionally left blank ...
Страница 150: ...Return to Process Applications on page 131 MN003477A01 A Chapter 10 Applications 150 Send Feedback ...
Страница 174: ...Return to Process Accessories on page 171 MN003477A01 A Chapter 12 Accessories 174 Send Feedback ...
Страница 188: ...This page intentionally left blank ...
Страница 194: ...This page intentionally left blank ...






























