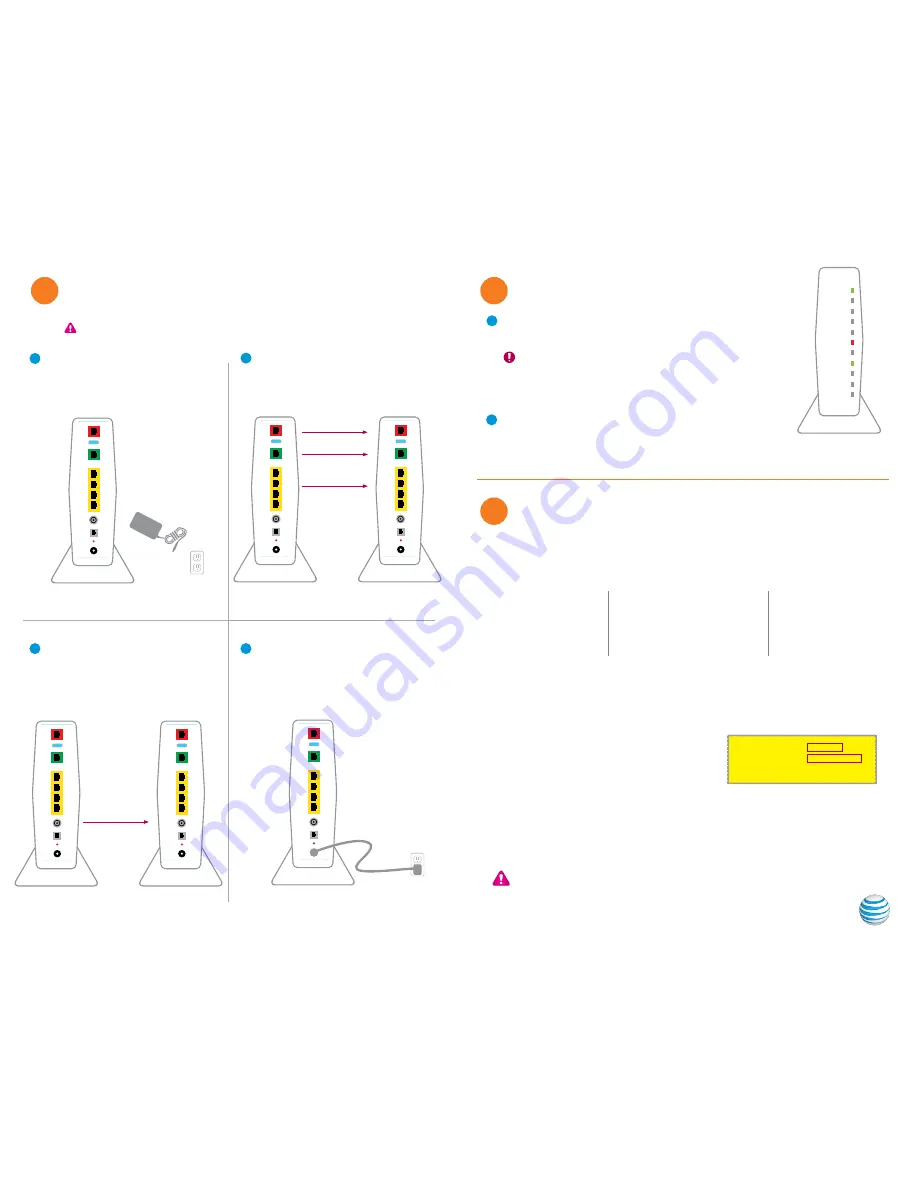
Set up
Approximate time: 10 minutes
1
Power up
Approximate time: 1-15 minutes
2
B
a
D
C
·
Stand the new Wi-Fi Gateway next to the
existing Wi-Fi Gateway
·
Remove connections from the existing Wi-Fi
Gateway one at a time and connect them to
the new Wi-Fi Gateway
·
Unplug the power cord from your existing Wi-Fi
Gateway
·
Set your old power cord aside
·
Power down all U-verse TV receivers by unplugging
them from the electrical outlets
·
Remove the sticker covering the Power port of your
new Wi-Fi Gateway
·
Using your new power cord, plug your new Wi-Fi
Gateway into an electrical outlet. You should see a green
light on the power cord indicating that there is power
·
If you have a cable connected to the Coax port of
the existing Wi-Fi Gateway, disconnect the cable
and connect it to the new Wi-Fi Gateway as tightly
as possible
Your Wi-Fi Gateway is now powering up. During this time, the Broadband light will turn
red and the Power light will turn solid green.
Wait up to 15 minutes for the Service indicator light to turn solid green.
During this time (up to 15 minutes), do not unplug the power cord or the green
data cable, as this can permanently damage the Wi-Fi Gateway and significantly
delay your service activation.
If the Service light does not turn solid green or continues to blink after 15 minutes,
see the
Need more help?
section on the back of this guide.
For U-verse TV, restart your TV receivers after the Service light is solid green.
Go to each TV and hold down the Power button on the U-verse receiver and
DVR for ten seconds.
B
a
Existing Wi-Fi Gateway
OK
MENU
LINK
HD
RECORD
USB
TO TV
(VIDEO OUT)
NETWORK
Pb
Y
S-Video
Optical
USB
HDMI
Video
Audio
Pr
Frame 6
Reset
Phone Lines
Cabl
e
Line
1 & 2
USB
Ethernet
1
2
3
4
DS
L
Br
oadband
ONT
R
eset
Phone
Lines
Cable
Line
1 & 2
USB
Ethernet
1
2
3
4
DSL
Broadband
ONT
R
eset
Phone
Lines
Cable
Line
1 & 2
USB
Ethernet
1
2
3
4
DSL
Broadband
ONT
R
eset
Phone
Lines
Cable
Line
1 & 2
USB
Ethernet
1
2
3
4
DSL
Broadband
ONT
Reset
Phone Lines
Cabl
e
Line
1 & 2
USB
Ethernet
1
2
3
4
DS
L
Br
oadband
ONT
Power
Electrical
outlet
Power Cord
New Wi-Fi Gateway indicator
lights on front panel. Lights
may vary with setup.
New Wi-Fi Gateway
Existing Wi-Fi Gateway
Coax Port
OK
MENU
LINK
HD
RECORD
USB
TO TV
(VIDEO OUT)
NETWORK
Pb
Y
S-Video
Optical
USB
HDMI
Video
Audio
Pr
Frame 6
Reset
Phone Lines
Cabl
e
Line
1 & 2
USB
Ethernet
1
2
3
4
DS
L
Br
oadband
ONT
R
eset
Phone
Lines
Cable
Line
1 & 2
USB
Ethernet
1
2
3
4
DSL
Broadband
ONT
R
eset
Phone
Lines
Cable
Line
1 & 2
USB
Ethernet
1
2
3
4
DSL
Broadband
ONT
R
eset
Phone
Lines
Cable
Line
1 & 2
USB
Ethernet
1
2
3
4
DSL
Broadband
ONT
Reset
Phone Lines
Cabl
e
Line
1 & 2
USB
Ethernet
1
2
3
4
DS
L
Br
oadband
ONT
Power
OK
MENU
LINK
HD
RECORD
USB
TO TV
(VIDEO OUT)
NETWORK
Pb
Y
S-Video
Optical
USB
HDMI
Video
Audio
Pr
Frame 6
Reset
Phone Lines
Cabl
e
Line
1 & 2
USB
Ethernet
1
2
3
4
DS
L
Br
oadband
ONT
R
eset
Phone
Lines
Cable
Line
1 & 2
USB
Ethernet
1
2
3
4
DSL
Broadband
ONT
R
eset
Phone
Lines
Cable
Line
1 & 2
USB
Ethernet
1
2
3
4
DSL
Broadband
ONT
R
eset
Phone
Lines
Cable
Line
1 & 2
USB
Ethernet
1
2
3
4
DSL
Broadband
ONT
Reset
Phone Lines
Cabl
e
Line
1 & 2
USB
Ethernet
1
2
3
4
DS
L
Br
oadband
ONT
Power
New Wi-Fi Gateway
OK
MENU
LINK
HD
RECORD
USB
TO TV
(VIDEO OUT)
NETWORK
Pb
Y
S-Video
Optical
USB
HDMI
Video
Audio
Pr
Frame 6
Reset
Phone Lines
Cabl
e
Line
1 & 2
USB
Ethernet
1
2
3
4
DS
L
Br
oadband
ONT
R
eset
Phone
Lines
Cable
Line
1 & 2
USB
Ethernet
1
2
3
4
DSL
Broadband
ONT
R
eset
Phone
Lines
Cable
Line
1 & 2
USB
Ethernet
1
2
3
4
DSL
Broadband
ONT
R
eset
Phone
Lines
Cable
Line
1 & 2
USB
Ethernet
1
2
3
4
DSL
Broadband
ONT
Reset
Phone Lines
Cabl
e
Line
1 & 2
USB
Ethernet
1
2
3
4
DS
L
Br
oadband
ONT
Power
Electrical
outlet
Green Data Port
New Wi-Fi Gateway
Existing Wi-Fi Gateway
Yellow Ethernet Ports
ONT Port
OK
MENU
LINK
HD
RECORD
USB
TO TV
(VIDEO OUT)
NETWORK
Pb
Y
S-Video
Optical
USB
HDMI
Video
Audio
Pr
Frame 6
Reset
Phone Lines
Cabl
e
Line
1 & 2
USB
Ethernet
1
2
3
4
DS
L
Br
oadband
ONT
R
eset
Phone
Lines
Cable
Line
1 & 2
USB
Ethernet
1
2
3
4
DSL
Broadband
ONT
R
eset
Phone
Lines
Cable
Line
1 & 2
USB
Ethernet
1
2
3
4
DSL
Broadband
ONT
R
eset
Phone
Lines
Cable
Line
1 & 2
USB
Ethernet
1
2
3
4
DSL
Broadband
ONT
Reset
Phone Lines
Cabl
e
Line
1 & 2
USB
Ethernet
1
2
3
4
DS
L
Br
oadband
ONT
Power
OK
MENU
LINK
HD
RECORD
USB
TO TV
(VIDEO OUT)
NETWORK
Pb
Y
S-Video
Optical
USB
HDMI
Video
Audio
Pr
Frame 6
Reset
Phone Lines
Cabl
e
Line
1 & 2
USB
Ethernet
1
2
3
4
DS
L
Br
oadband
ONT
R
eset
Phone
Lines
Cable
Line
1 & 2
USB
Ethernet
1
2
3
4
DSL
Broadband
ONT
R
eset
Phone
Lines
Cable
Line
1 & 2
USB
Ethernet
1
2
3
4
DSL
Broadband
ONT
R
eset
Phone
Lines
Cable
Line
1 & 2
USB
Ethernet
1
2
3
4
DSL
Broadband
ONT
Reset
Phone Lines
Cabl
e
Line
1 & 2
USB
Ethernet
1
2
3
4
DS
L
Br
oadband
ONT
Power
Power
Ethernet
Battery
Wireless
HomePNa
Phone 1
Phone 2
UsB
Broadband 1
Broadband 2
service
Please note that your U-verse TV, and internet services will not operate during this process.
This includes recording TV shows.
NoTe:
live TV may take a few minutes to display. If TV does not respond refer to
Need More Help?
on the back of this guide.
Questions?
Visit
att.com/uversesupport
3
Go Wi-Fi
Approximate time: 10 minutes
New!
Transfer Wi-Fi settings (Network Name and Password) from existing Wi-Fi Gateway to your new
Wi-Fi Gateway so that all your Wi-Fi connected laptops, tablets, and other devices still work.
NoTe
: any custom settings made for security cameras or game consoles, etc.,
on your original Wi-Fi Gateway will also need to be made to your new Wi-Fi Gateway.
·
Open a browser and go to
http://ufix.att.com/restore
·
Log into your U-verse account with your Member ID (primary AT&T email address) and Password
·
Follow the on-screen instructions to transfer the existing Wi-Fi settings
B.
SSID: ATTXXXXXXX
Wireless Network Key: XXXXXXXXXXXX
For help: att.com/support
once Complete:
·
Record existing Network Name and Wi-Fi Password on separate
yellow sticker from kit
·
Place new yellow sticker over your new Wi-Fi Gateway’s
yellow sticker
Connect using PC
(recommended)
·
Connect laptop or PC
with an Ethernet Cable
·
Continue to
B
A.
select only one option to begin the Wi-Fi setup
Connect using Tablet
·
Establish a temporary connection
using new Wi-Fi settings located on
yellow sticker on new Wi-Fi Gateway
·
Select your Wi-Fi network (SSID)
·
Enter Wi-Fi Password
(Wireless Network Key)
·
Continue to
B
Connect using Smartphone
·
Mobile internet access required
·
Continue to
B
or
or
existing Wi-Fi Settings did not transfer:
·
Use settings from new Wi-Fi Gateway’s yellow sticker
·
Open your device’s Wi-Fi connection settings and select your Wi-Fi Network Name
·
Enter Wi-Fi Password to connect to your network
·
Record and keep your Wi-Fi settings for future reference when connecting all your Wi-Fi devices


