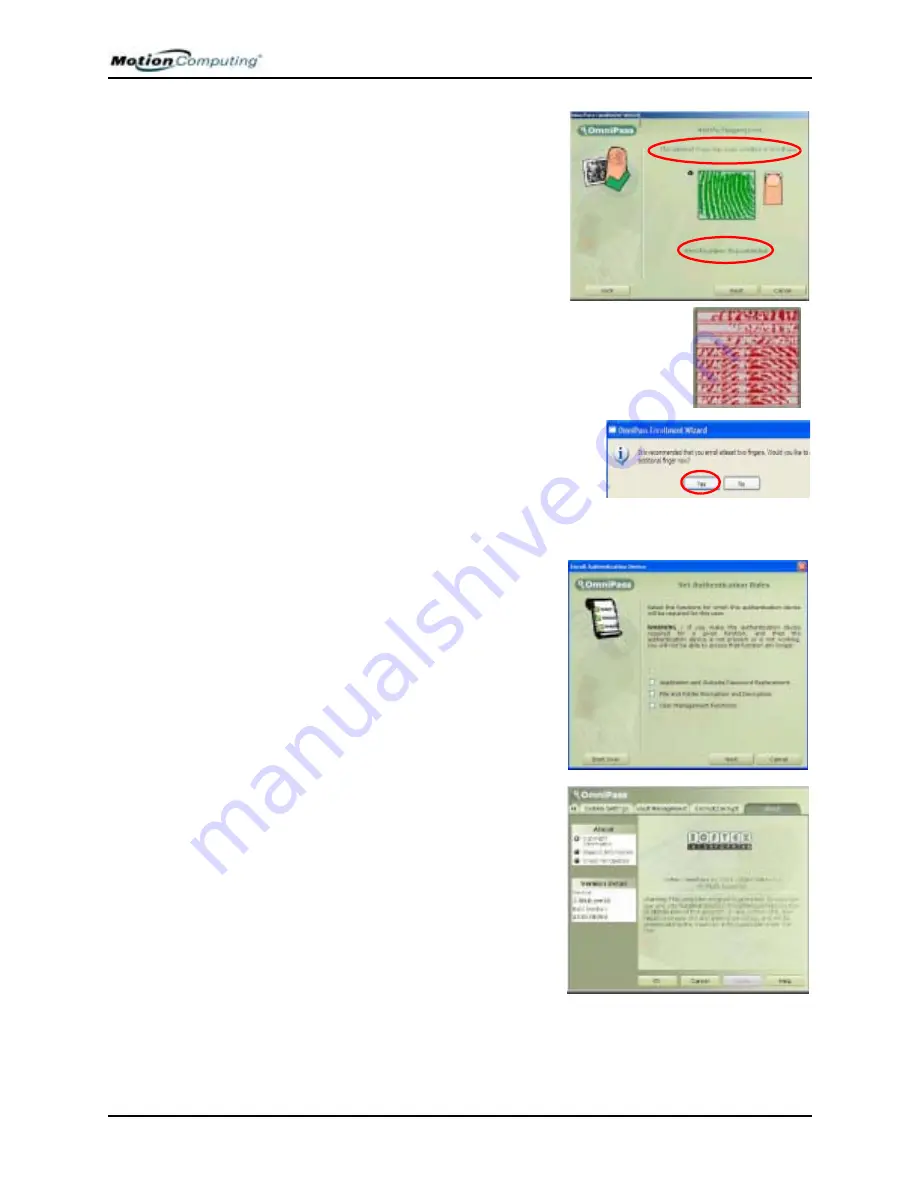
Chapter 4
Using Your Motion Tablet PC
Motion Computing M1400 Tablet PC User Guide
59
9. After OmniPass successfully cap-
tures three fingerprints, the Verify
Fingerprint window appears.
Swipe your finger one more time
to complete the enrollment.
When the messages “The selected
finger has been enrolled in
OmniPass” and “Successful Veri-
fication” and a green fingerprint
appear, enrollment is complete.
10. Tap Next.
11. When you are prompted to enroll a
second fingerprint, tap Yes.
12. Repeat Steps 7-9 to enroll a second fin-
gerprint.
IMPORTANT: We recommend that you enroll a second fingerprint. A finger injury
could prevent an authorization and block access to your accounts.
13. (Advanced options) When you
finish fingerprint enrollment, the
Set Authentication Rules window
appears. Leave these unchecked
(the default). For more informa-
tion, see the OmniPass Help.
14. Tap Next.
15. When the Audio and Taskbar Set-
tings window appears, leave the
default notification options.
16. Tap Next. The Congratulations
window appears.
17. Tap Done.
18. Tap Yes to log yourself on as a
new user.
This completes the OmniPass
enrollment.
















































