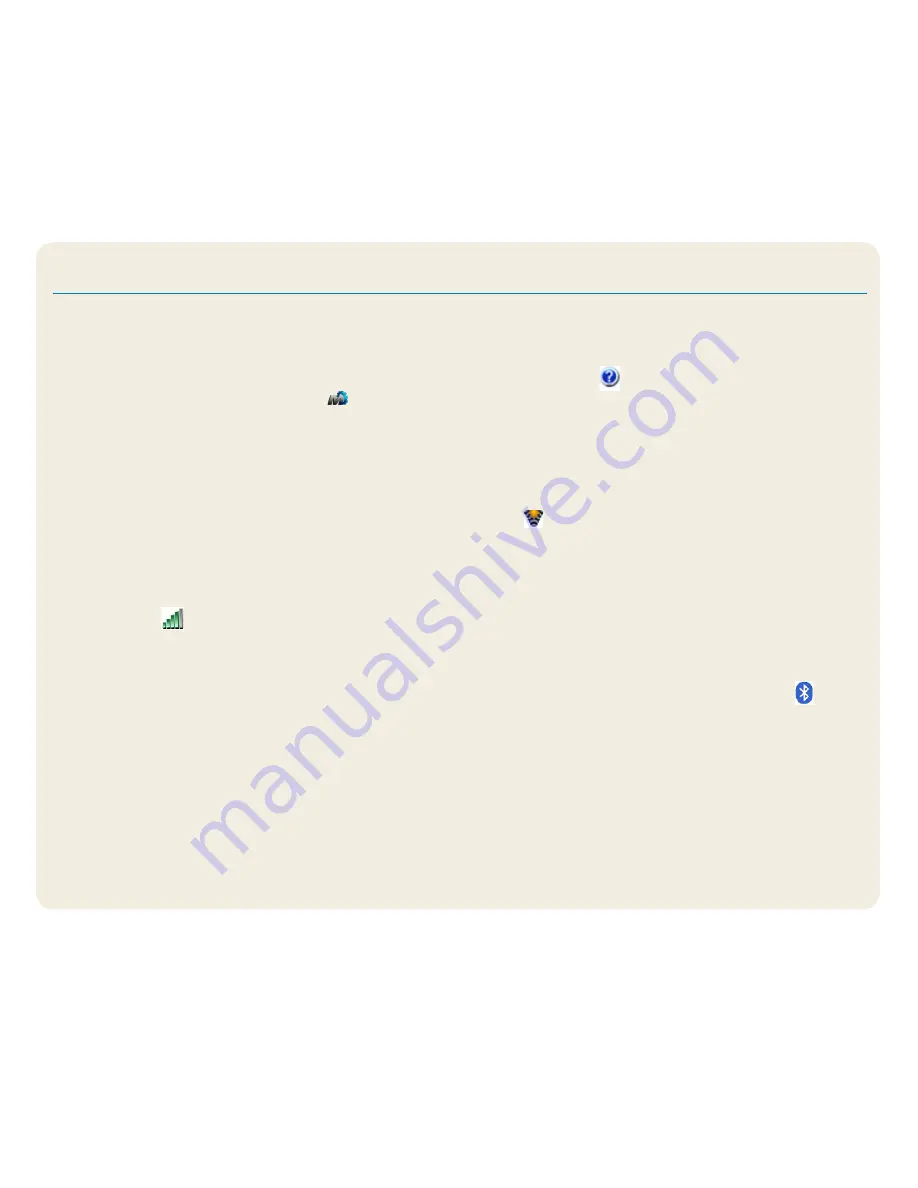
5
C5t/F5t Getting Started
Model CFT-003
Set up wireless
The C5t/F5t comes with built-in Wi-Fi and Bluetooth. Your
tablet PC may also be equipped with mobile broadband for
accessing the Internet. To set up available wireless networks,
follow the steps on this page:
Step 1. Enable wireless from Motion Dashboard
1. From the task bar, tap the Dashboard icon .
2. Tap
Wireless
.
3. Tap the checkboxes next to all wireless networks you intend
to use:
•
Enable Bluetooth Internal Wireless
•
Enable 802.11 Internal Wireless
•
Enable Mobile Broadband with GPS
Tip
If mobile broadband is not listed, your C5t/F5t is
not configured with a mobile broadband module.
Step 2. Set up Wi-Fi
1. From the Windows
®
notification area, tap the wireless
network icon .
2. Select a wireless network from the list of available networks.
Step 3. Set up Mobile Broadband with GPS (optional)
If you purchased your C5t/F5t with the optional mobile
broadband module, you can connect to high-speed cellular
networks worldwide. With the mobile broadband module and
a data plan from one of several cellular network providers,
you have full Internet access.
Note:
Before you can connect to a mobile broadband
network, you must have an active account
with a cellular network provider. Some providers
require a SIM card for mobile broadband
access. If you are not sure whether you need
one, contact your mobile broadband provider.
To set up mobile broadband:
1. Start the Motion Connection Manager. From the Start menu,
select
All Programs > Motion Computing > MotionCM
.
2. Tap the help icon and follow the instructions
provided in the topic
Setting up mobile broadband
.
If you purchased the optional mobile broadband module,
your tablet PC has GPS capabilities. You can use GPS with
your preferred mapping applications to find your current
and destination locations.
To use mobile broadband GPS:
•
From the notification area, tap the mobile broadband
icon then tap
Start GPS
.
Step 4. Set up Bluetooth
The C5t/F5t has a built-in Bluetooth adapter to connect to
other Bluetooth enabled devices.
To add a Bluetooth device:
1.
From the notification area, tap the Bluetooth icon
and select
Add a Device
.
2. Make sure the Bluetooth device is discoverable according
to the device manufacturer’s instructions. When a Bluetooth
device is discoverable, it is visible to other Bluetooth devices
within range.
3. Select the desired Bluetooth device from the list of devices.
4. Follow the on-screen instructions.
Tip
To make the C5t/F5t visible to other devices, tap
the
Bluetooth
icon then select
Open settings
. On
the
Options
tab, select
Allow Bluetooth devices to
connect to this computer
.
If you have purchased the optional Integrated WAAS-Capa-
ble GPS Module, GPS is enabled by default. Please refer to
the User’s Guide for additional information.







