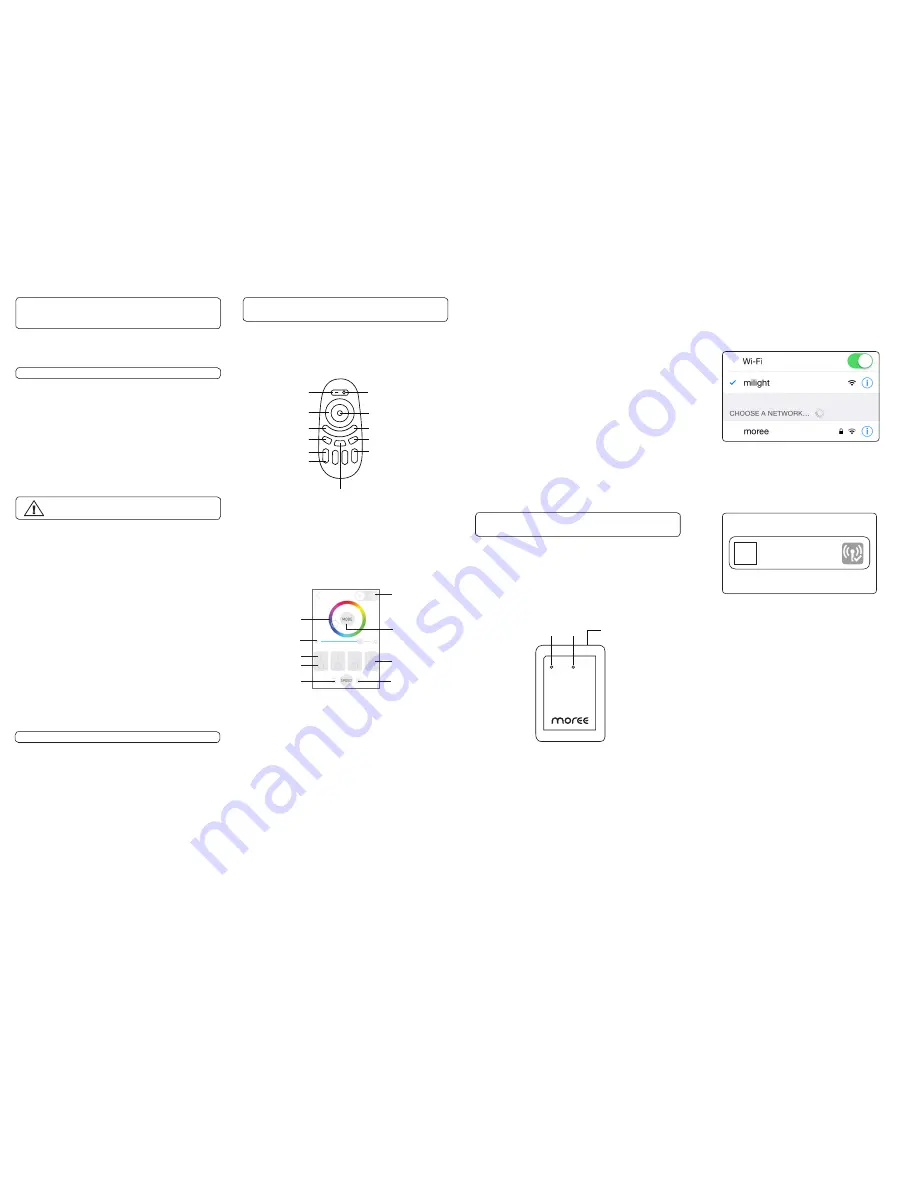
Dear customer, we are delighted that you have chosen a
Moree product.
INSTRUCTION MANUAL
Moree 2.4 GHz Products
EN
1. 2.4 GHz LED Pro Products/ Bulb introduction
3. Linking a remote or smartphone/ tablet to
control your 2.4 GHz LED Pro Product/ Bulb
4. Connecting the WIFI Controller to a
smartphone/ tablet
Introduction
This Instruction manual explains the process of installing
and linking your 2.4 GHz LED products with either the
Remote Control (Mod. 20-02-02) or the WIFI Controller
(Mod. 20-02-03).
These include Moree LED Pro products with 2.4 GHz RF
technology and our RGBW Lightbulb, which can all work
in unison.
Please read the instruction manual carefully before using.
3.1 Remote Control
Please see the illustration below to become familiar
with the basic controls on the remote
4.3 Download the Application
Download the free application ‘Moree’ from the App
Store or Android Google Play.
4.4 Power the WIFI Controller
Power the WIFI Controller via USB (DC 5 V 500 mA).
Once successfully powered, the ‘App’ indicator should
illuminate.
If the WIFI Controller has been used previously, reset the
unit by pressing the reset button on the side of the WIFI
Controller for 3 seconds until the light flashes.
4.1 Introduction
In this section, you will be instructed on how to set up
your WIFI Controller (Mod. 20-02-03).
4.2 WIFI Controller Illustration
Please see the illustration below to become familiar
with the indicators and buttons on the WIFI Controller.
Link App Reset
4.6 Reconnect to your WLAN Network
• Now, select the ‘Configuration’ tab at the bottom of
the app screen.
• Select the name of the initial wifi network you were
connected to, before connecting to the WIFI Controller.
• When this is complete, you will automatically return to
the ‘device list’ page.
• Refresh the ‘device list’ then select the ‘MiLight’ WIFI
Controller. Your device is now connected to the WIFI
Controller.
• If you wish to change the name/ image of the WIFI
Controller visible on the ‘Device List’ you can do so on
the ‘information’ tab.
4.7 Linking the Application with the 2.4 GHz LED
Product/ Bulb
Now that your mobile device is connected to the WIFI
Controller, you need to link your mobile device to the
2.4 GHz product/ bulb.
Select the remote button on
the bottom left of the app, then refer to section 3.2 to
continue.
Now open the ‘Moree’ application. The first page you will
be taken to is the ‘device list’.
Select the device named ‘milight’
3.5 Grouping Multiple 2.4 GHz LED products/ bulbs
If you wish to control multiple products and bulbs at
the same time, you can link them to one of the 4 zones.
Repeat section 3.3 for each product/ bulb under the
zone of your choice.
3.6 Controlling various zones
Now you have various products/ bulbs linked to different
zones. Press ‘Zone On’ button to control the selected
zone only. To return control to all zones press ‘Master
On’.
3.6 Functions
• To turn all lights white, press and hold ‘Master On’.
• To turn a selected light zone white, press and hold your
chosen ‘Zone On’.
• Scroll the colour ring to select any colour.
• Press the mode button to navigate through a selection of
light programmes.
•
Use the +/- speed buttons to adjust the programmes.
accordingly.
2. Installing your RGBW Lightbulb
• Before using the product please read the instruction manual
fully and keep it for the entire life of the product.
• IMPORTANT, THE PRODUCT MAY ONLY BE USED IN DRY ROOMS!
• Unplug the lamp from the mains supply before screwing/
unscrewing ANY lightbulb.
• When screwing/ unscrewing the RGBW lightbulb, handle it
by the acrylic lense.
• Make sure your voltage corresponds to the voltage printed
on the product.
• The metal cooling fins on the lightbulb may be hot.
• Avoid dropping or subjecting the product to severe impact.
• If the appliance shows any defects, stop using it.
• Keep packaging material away from children and pets, due
to potential suffocation!
• Do not leave children unsupervised when near electrical products.
• Disconnect the lamp from the mains supply before
screwing/ installing any lightbulb.
• Screw the RGBW Lightbulb into the E27 fitting.
• Switch on the power, the led bulb will illuminate.
• Now that you have installed your bulb, you must link
it to a remote (section 3) or a WIFI Controller (section 4)
for full functionality.
3.3 Linking with the 2.4 GHz LED Pro product/ bulb
First, you must turn off the product/ bulb with the power
switch.
Turn it back on, and within 2 seconds press and hold
‘Zone On’ on the Zone number that you wish the bulb
to be a part of.
When you have succesfully synced the
remote control to the product/ bulb, it will flash 3 times.
Please see section 3.5 for grouping multiple products/
bulbs together.
3.4 Unlink with the 2.4 GHz LED product/ bulb
If you wish to unlink the Remote Control with the
product/ bulb, follow the same steps a section 3.3,
but
select the Zone the product/ bulb is currently on
. The
successful unlinking with the RGBW Lighbulb will result
in the bulb flashing 6 times.
You must do this before you
can relink to a new zone.
4.5 Connect your device to the WIFI Controller
Go to your wifi settings on your mobile device. You must
search for the network ‘milight’ Connect to this network.
The ‘Link’ indicator should illuminate.
Milight
Device
IMPORTANT SAFEGUARDS for your
RGBW Lightbulb
Colour Wheel
Britghness
Speed -
Zone On
Zone Off
Mode
4 x Zones
Speed +
Master ON/ OFF
3.2 Smartphone/ Tablet Controls
Insure you have sucessfully installed your WIFI
Controller (section 4).
On the Moree app, please choose the bottom left remote,
then look at the image below to become familiar with the
basic controls of the application.
Master OFF
Indicator
Brig
Speed +
4x Zones
Master ON
Colour Wheel
Brightness -
Speed -
Zone ON
Zone OFF
Mode


