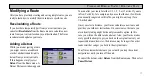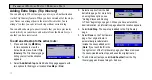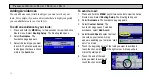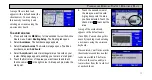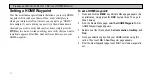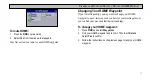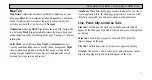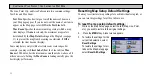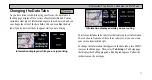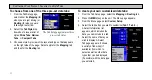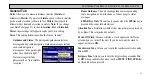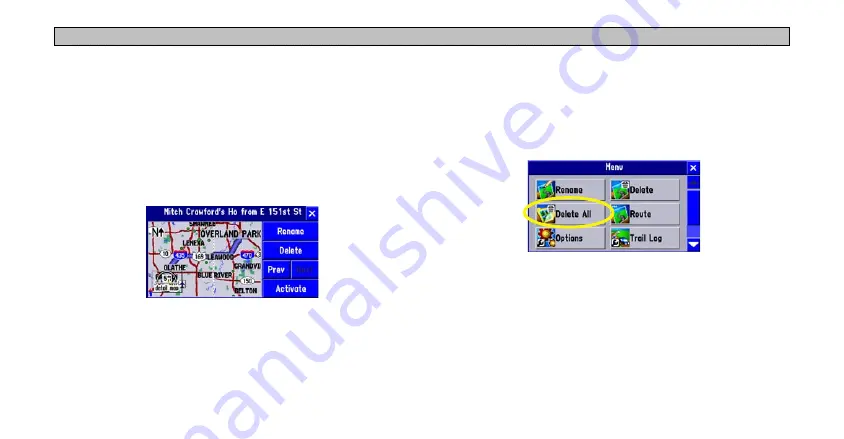
34
P
LANNING
AND
M
ODIFYING
R
OUTES
> P
LANNING
A
R
OUTE
Deleting or Renaming a Saved Route
You can delete a single route or all of the saved routes that exist in
your Navus. You can also rename a saved route.
To delete or rename a single route:
1. Press
MENU
and select
Route
.
2. Select
Route List
and highlight the intended route. Information
about that route appears.
3. Select
Rename
to personalize the route name (if necessary) by
using the on-screen keyboard.
4. Select
Delete
to remove the route from your Route List.
5. Select
Activate
to navigate this route.
To delete all routes:
1. Press
MENU
and select
Route
.
2. Select
Route List
.
3. When the Route List is displayed, press
MENU
.
4. Select
Delete All
to delete all routes in your Route List.
Содержание Navus
Страница 1: ...Owner s Manual...
Страница 75: ......