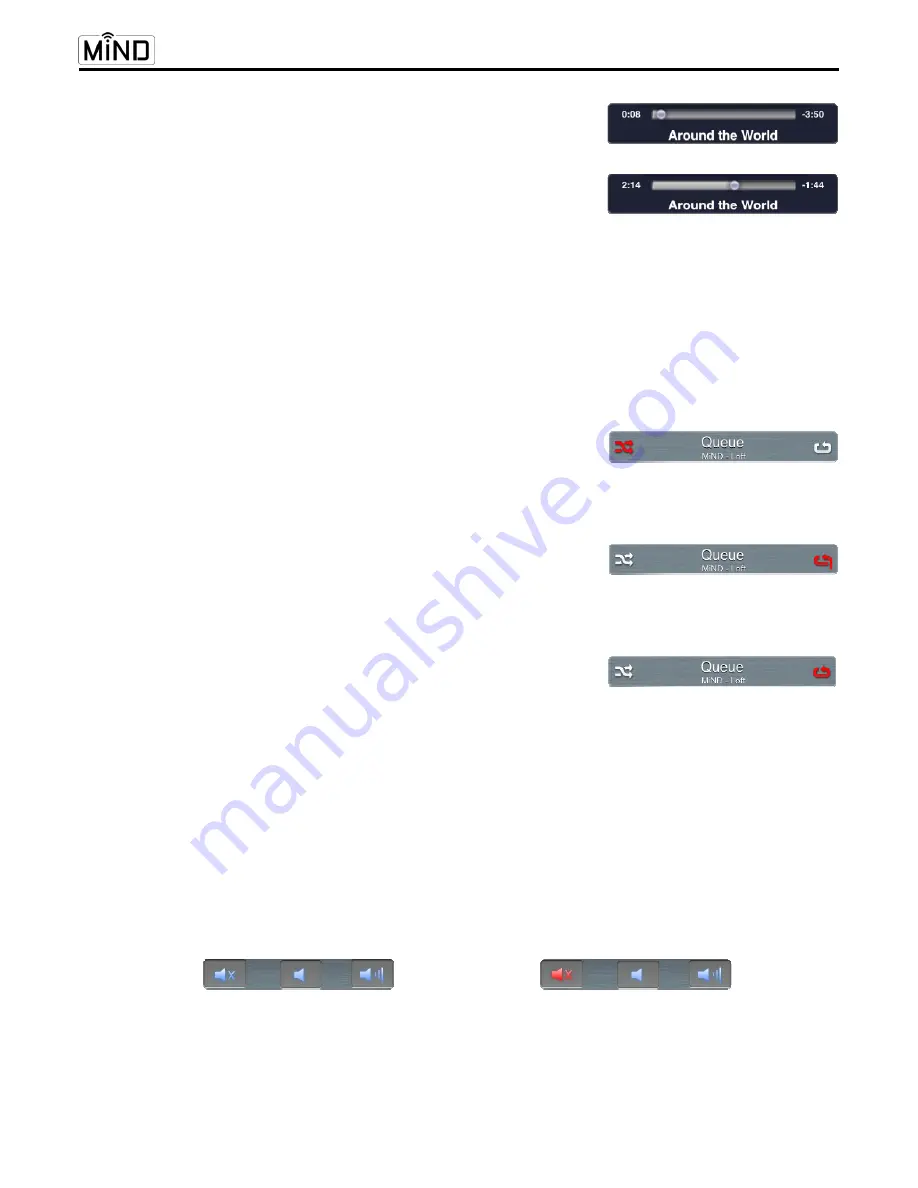
App User Guide
____________________________________________________________________________________
11
Position Slider in the QUEUE:
This real-time feature allows you to navigate, forward or backward, within
the current track. You can move to the exact location, by time, of the
track. This comes in handy when you want to skip over the intro of a
track or go back to hear a section of the current track again. Simply place
your finger on the round button of the slider (Figure 20) and move it to
either the left (to go backward) or to the right (to go forward).
Figure 20
Located directly below the cover art, the time displayed left side of the slider indicates the elapsed time of the
current track; the time on the right side indicates remaining time. You can move the slider when the track is
playing or paused; If you move it while the track is paused, it will begin playing again once you take your finger
off the button.
The latest firmware version for your MiND hardware is requried for the “Position Slider” to work.
Shuffle and Repeat Play:
The
MiND
app allows you to shuffle the contents of the QUEUE so the
tracks will play in a random order, as opposed to the way they are listed.
To activate the “shuffle” mode, simply tap on the icon located in the top
left corner of the QUEUE column (Figure 21a). Once activated, the icon will
change color from white to red. To exit “shuffle” mode, tap the icon again.
Figure 21a
You can play the current track repeatedly by simply tapping the “repeat”
icon, located in the top right corner of the QUEUE column (figure 21b).
Once activated, the icon will change color from white to red. and a “1” will
appear in the bottom right corner of the icon. This indicates that the
“repeat” mode is set for a single track.
Figure 21b
Finally, the
MiND
app allows you to play the entire QUEUE, from start to
finish repeatedly, by tapping the same “repeat” icon a second time. The
color will remain red and the “1” will disappear (figure 21c). To exit from
“repeat” mode, simply tap on the “repeat” icon a third time; the color of
the icon will change back to white, indicating regular playback has resumed.
Figure 21c
Note: “shuffle” and “repeat” modes can be used together.
Volume and Muting
:
The
MiND
app allows you to increase, decrease and mute the volume. However, the
MiND
unit must be
physically connected to a SimLink
™
equipped MOON integrated ampifier or preamplifier. These functions are
accomplished using the volume tool bar located in the bottom right area of the app (figure 22a), below the
BROWSER column. To decrease the volume level simply tap on middle icon; to increase the volume level simply
tap the right icon. To adjust the volume level in small increments you can tap repeatedly on either volume icon.
Touch and hold either volume icon to adjust the volume in larger increments. To mute the output, tap on the left
icon. When the MiND’s output signal is muted, the mute icon will change color from grey to
red
(figure 22b). To
cancel the mute function, tap on the icon again.
Figure 22a
Figure 22b
NOTE: The mute function will only work if your SimLink equipped MOON component has
been updated with a firmware release (ver. 30) available from January 2013 onwards.





















