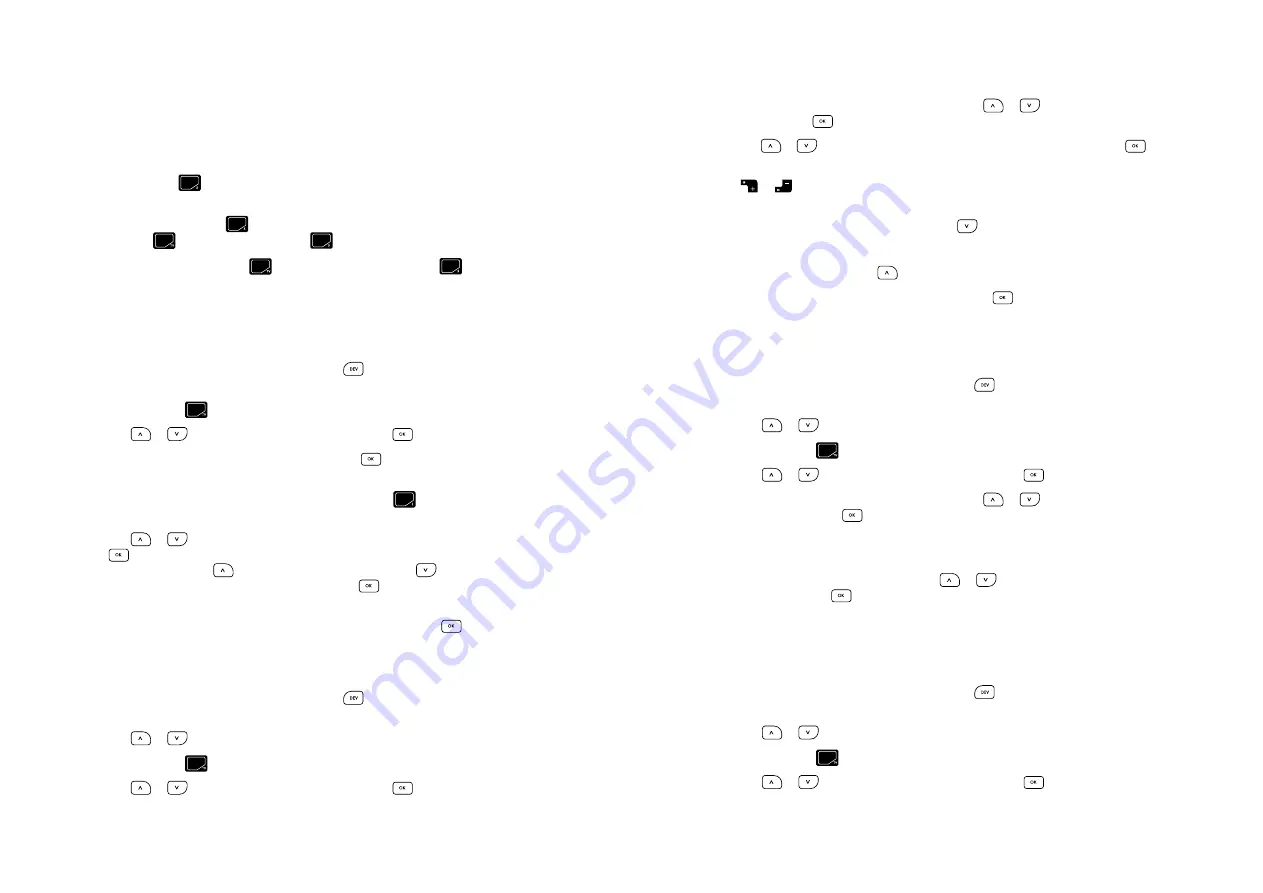
8
9
MANAGING SCENES
Scenes are collections of nodes you specify as related to one another in a way that’s meaningful
to you. For example, you keep several paired lighting modules in a certain room of your home.
To control all of them in a preset way, you can create a scene, include them in the scene, and
control them using a
scene
button.
The remote stores up to 18 scenes. You can access scenes 1 through 9 from any mode of
operation using the numbered
scene
buttons 1 through 9. You can access scenes 1 through 18
by pressing the
key
shift
button and one of the nine
scene
buttons.
What happens when you press the
key
shift
button together with a numbered
scene
button depends
on the menu’s current state. If a device is highlighted, that device will send its selected command.
Otherwise, whatever scene has been defined for this combination will toggle OFF to ON or ON
to OFF as the case may be.
Setting Up a Scene
If you’re not already at the Home screen, press the
1.
button to move back one screen
at a time until ‘MONSTER’ is highlighted.
Press and hold the
2.
key
shift
button for 3 seconds. The menu changes and Nodes is highlighted.
Use the
3.
or
button to highlight Scenes and press the
button.
The menu changes and Setup is highlighted. Press the
4.
button and the remote’s screen
reads, “Press the desired scene button.”
Press one of the numbered scene buttons. If you pressed the
5.
party
button labeled #1, screen
will display, “Add node to scene #1” and then list all nodes.
Use the
6.
or
button to highlight the node you wish to add to this scene and press
the
button. The screen then reads, “Adjust brightness level.” If you wish to change the
brightness level, use the
button to increase brightness or the
button to decrease
brightness. Once done adjusting brightness, press the
button.
The screen reads, “Dimmer #X added to Scene #1” soon replaced with “Press OK to continue
7.
or back to exit.” If you want to add more nodes to this scene, press the
button and repeat
steps #7 and #8.
Renaming a Scene
If you’re not already at the Home screen, press the
1.
button to move back one screen
at a time until the only two choices appearing are Monster and Add Device.
Use the
2.
or
button to highlight Monster.
Press and hold the
3.
key
shift
button for 3 seconds. The menu changes and Nodes is highlighted.
Use the
4.
or
button to highlight Scenes and press the
button.
The menu changes and Setup is highlighted. Use the
5.
or
button to highlight Rename
instead. Press the
button and the remote lists all scenes.
Use the
6.
or
button to highlight the scene you wish to rename and press the
button.
The name of the scene to be renamed appears with the first letter in its name highlighted. Use
7.
the
or
button to cycle through the letters, numbers and symbols until the character
you want to use appears.
When the character you want appears, use the
8.
button to navigate to the next character
to be edited and repeat Step #7. Once this character is edited as you wish, repeat this Step #8
until all the characters you want to change are edited. If you wish to navigate to the left, you
can do so at any time using the
button.
Once you’ve completed renaming the scene, press the
9.
button to commit your changes.
The remote’s LCD screen will briefly flash “SUCCESS” and the menu will return to Step 3
so you can rename another scene if you like.
Removing a Node from a Scene
If you’re not already at the Home screen, press the
1.
button to move back one screen
at a time until the only two choices appearing are Monster and Add Device.
Use the
2.
or
button to highlight Monster.
Press and hold the
3.
key
shift
button for 3 seconds. The menu changes and Nodes is highlighted.
Use the
4.
or
button to highlight Scenes and press the
button.
The menu changes and Setup is highlighted. Use the
5.
or
button to highlight Remove
Node instead. Press the
button.
The screen displays, “Press the desired scene button.” Press the scene button from which
6.
you will delete a node.
A list of the scene’s nodes appears. Use the
7.
or
button to highlight the node to be
deleted and press the
button.
The screen reads, “SUCCESS” and returns to the menu in step #4 for removing other nodes
8.
from scenes if desired.
Deleting a Scene
If you’re not already at the Home screen, press the
1.
button to move back one screen
at a time until the only two choices appearing are Monster and Add Device.
Use the
2.
or
button to highlight Monster.
Press and hold the
3.
key
shift
button for 3 seconds. The menu changes and Nodes are highlighted.
Use the
4.
or
button to highlight Scenes and press the
button.













