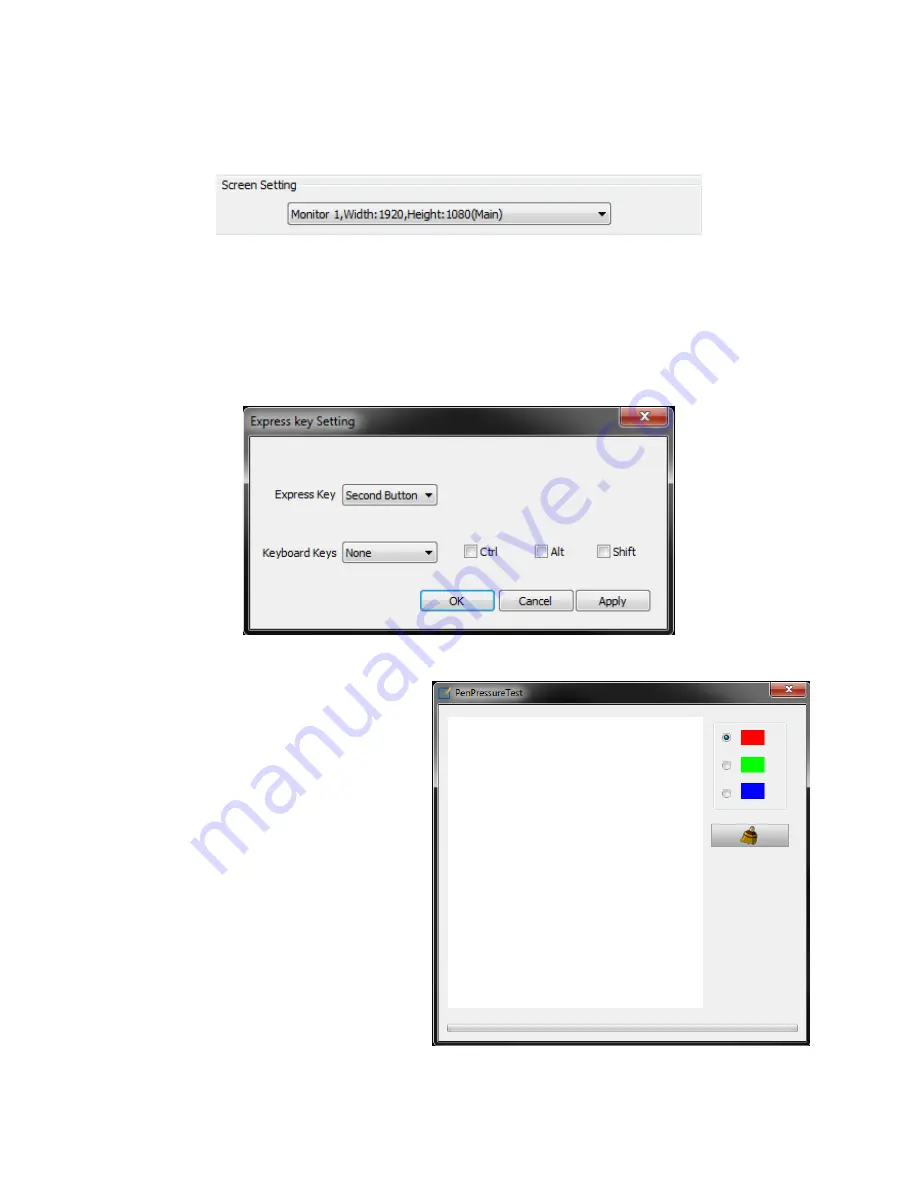
16
Use the pull-down list box in the Screen Setting section to select the monitor number for
the pen display, then click the Apply button to save the setting.
Use the First Button and Second Button pull-down list boxes to select the function for
each button on the pen. Note that the pen tip simulates the left mouse button.
If you select the Keyboard Keys option, you will be presented with a second dialog that
prompts you to select which keyboard key is simulated when the button is pressed. Click
the Apply button when finished.
Click the Pen Pressure Test button to
open the PenPressure Test dialog. Drag
it to the pen display if it opens on the
wrong monitor. Use the pen to test the
pressure range. Drag the Pressure
sensitivity slider to the left or right as
needed to decrease or increase the
sensitivity. Click the radio buttons to
the left of the colors to change the
active color. Click the brush icon to clear
the test area. Close the dialog when
finished.




























