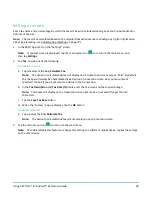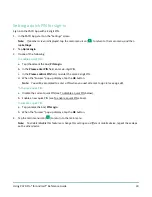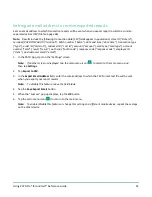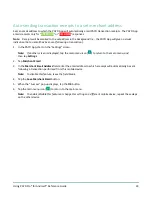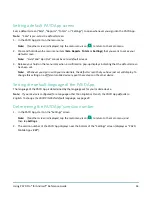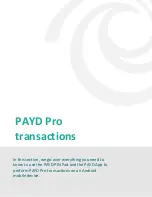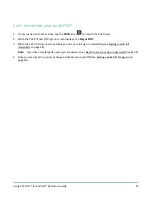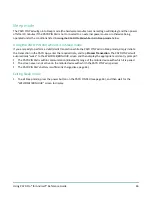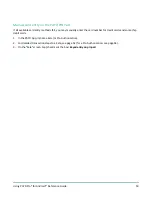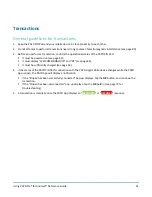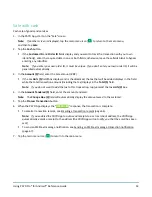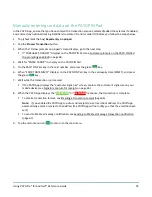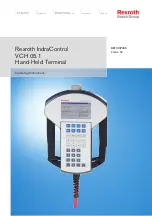Using PAYD Pro® for Android™ Reference Guide
40
Need to reset your sign-in password?
1.
From your mobile device's home screen, tap the
PAYD
icon (
) to launch the PAYD App.
2.
On the PAYD full sign-in screen, tap
Forgot Password?
.
3.
Enter your username (employee ID) and store ID, and tap
Next
.
4.
Answer the security question, and tap
Next
.
5.
When the "Success" pop-up displays, tap the
OK
button.
6.
Wait for a "Password reset" email (from getpayd.com) to be sent to the address that is registered to your
PAYD user account.
7.
Open the email, and tap the
Reset my password
link.
8.
Wait for the "New Password" page to display on PAYD Administration.
9.
In the
New password
and
Confirm password
fields, enter a new password, and tap
Save
.
Note:
The password must be from 8 to 16 characters in length and include at least 1 letter, 1 number, and 1
special character. Accents are not supported. Password fields are case sensitive. You will be prompted to
update your password every 90 days (your new password must be different than your last 4 passwords).
10.
When the "Password reset successfully" message displays on PAYD Administration's sign-in screen, it means
your password has been reset.
Note:
You must enter the new password when signing into the PAYD App/PAYD Administration.