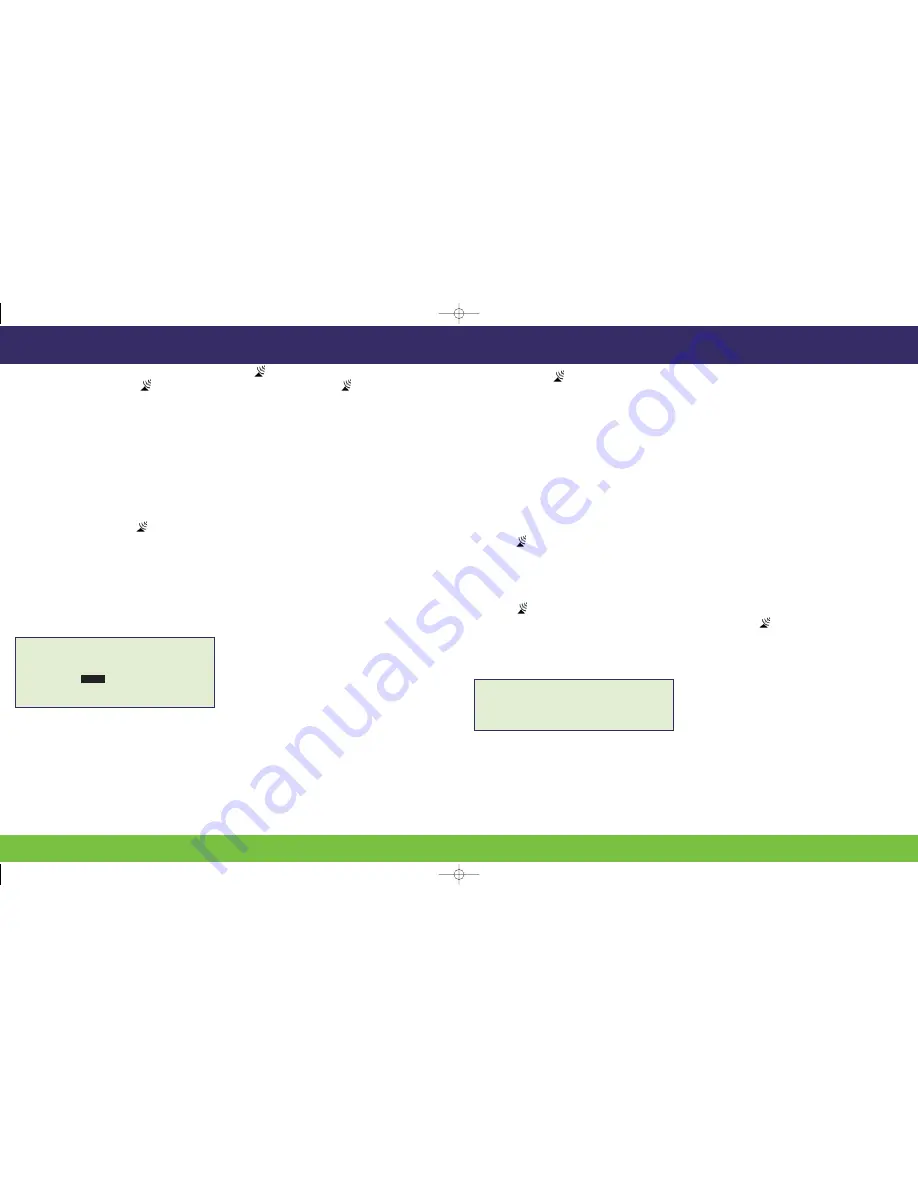
REPORTING TRANSACTIONS
ADMINISTRATIVE TRANSACTIONS
END OF DAY TRANSACTIONS
Current Batch Totals Report [99]
This prints a list of transaction type totals by Card type for
the current batch on the terminal as well as grand totals by
transaction type without closing the batch.
1. Press the
Admin
key then select
REPORTS
then select
CLOSE BATCH
.
2. If prompted, swipe your POS Admin Card.
3. If prompted, key in the Clerk ID and press
OK
.
The terminal displays CLOSE BATCH then the
Current
Batch Total
report begins printing.
When the report stops printing, the CLOSE BATCH
prompt appears.
4. Press
F3
(NO) to finish printing without closing the batch.
5. The terminal finishes printing the
Current Batch Totals
report and returns to the READY screen.
Merchant Subtotals Report [95]
This prints a list of transaction type totals by Card type for
the current batch from the Moneris host as well as grand
totals by transaction type.
1. Press the
Admin
key then select
REPORTS
then scroll
down and select
MERCH SUBTOTAL
.
2. If prompted, swipe your POS Admin Card.
3. If prompted, key in the Clerk ID and press
OK
.
4. The terminal displays PRINTING while the report prints
then returns to the READY screen.
Helpful Hints
• If the backlight goes off (i.e. the display and buttons lose
their green glow), press any key.
NOTE: The keys
continue to function even when the backlight is off.
• To select an item, scroll through the list until the item is
highlighted (e.g.
LOGON
vs.
LOGON
) then press
OK
.
• To scroll through the lists, use
F1
to move down,
F3
to
move up.
Clerk Subtotals Report [82]
This prints a list of transaction totals by Card type and grand
totals by transaction type by Clerk ID for one, a group or all
Clerk IDs.
NOTE: Clerk Subtotalling must be enabled to perform
this report.
1. Press the
Admin
key then select
REPORTS
then select
CLERK INQUIRY
.
2. If prompted, swipe your POS Admin Card.
The SINGLE/MULTIPLE CLERKS? prompt appears.
3. To print the
Clerk Subtotals
report for one clerk:
a. Press
F1
to select
SINGLE
.
b. Key in the Clerk ID and press
OK
.
To print the
Clerk Subtotals
report for multiple clerks:
a. Press
F3
to select
MULTIPLE
.
b. To select a specific group of Clerk IDs, select
GROUP
OR
To select all Clerk IDs, select
ALL CLERKS
.
c. If prompted, key in the Group ID and press
OK
then select
PROCESS LIST
.
4. The terminal prints the
Clerk Subtotals
report and
returns to the READY screen.
Pre-Auth List [62]
This prints a list of all uncompleted Pre-Auth transactions
(i.e. an Advice hasn’t been performed to complete it). Use
this to select and delete Pre-Auth transactions that will not be
completed.
1. Press the
Admin
key then select
REPORTS
then select
PRE-AUTH LIST
.
2. If prompted, swipe the POS Admin Card to print unmasked card
numbers or press
OK
to print masked card numbers.
The PRE-AUTH LIST menu appears.
3. Select OPEN or CLOSED (i.e., completed) Pre-Auth
transactions or BOTH types.
The PRINT DATE OR BATCH? prompt appears.
4. To print the report by date, press
F1
.
To print the report by batch, press
F3
.
5. Press
OK
to print the current date or batch OR
Key in a date or batch number and press
OK
to select a
specific date or batch.
6. The terminal prints the Pre-Auth List and returns to the
READY screen.
Re-initialization [01]
The Moneris Merchant Service Centre may ask you to reinitialize
your terminal if changes have been made to your terminal or your
merchant account.
IMPORTANT:
If the
REINITIALIZATION REQUIRED
message appears, contact the Moneris
Merchant Service Centre before
performing this transaction.
1. Press the
Admin
key, select
CONFIGURATION
then
select
INITIALIZATION
.
2. If prompted, swipe your POS Admin Card.
The “Retain Current Merch Settings?” prompt appears.
3. Press
F1
(YES) to keep all parameters set as they are.
The “Clear Terminal Storage?” prompt appears within 2 to
3 minutes.
4. Press
F3
(NO) to keep all stored transactions.
The “Please Logon” prompt appears within 10 seconds.
5. Follow the
Logon
instructions below.
Logon [02]
If the “Please Logon” prompt appears, you must log on
before you can perform transactions on the terminal.
1. Press the
Admin
key, select
ADMIN
then select
LOGON
.
2. If prompted, swipe your POS Admin Card.
3. The READY screen appears within 60 seconds.
Logoff [03]
To ensure unauthorized transactions cannot be processed, your
terminal should be logged off at the end of the business day.
1. Press the
Admin
key, select
ADMIN
then select
LOGOFF
.
2. The “Please Logon” prompt appears within 60 seconds.
Admin Shortcut Codes
To begin transactions and reports using the Admin Shortcut
Codes (found in this Guide in square brackets, e.g.
Logon [02]
):
1. Press the
Admin
key until “Enter Admin Code” appears.
2. Key in the Admin Code and press
OK
.
Then follow the prompts on the terminal.
You must process a
Close Batch
transaction in order to have the
funds from your POS transactions deposited to your business
account.
You will need to perform three tasks:
A Process a
Print Stored Transactions
transaction (see below) by
batch: At step 4, press
F3
to print the current batch. At step 6,
press
F1
to print only the totals.
B. Process a
Close Batch
(see below).
C. Confirm that the
Terminal Batch Totals
(printed in step A.) match
the
Current Batch Totals
(printed in step B.). If they do not match,
call Moneris the next business day for reconciliation assistance.
Print Stored Transactions [60]
1. Press the
Admin
key then select
REPORTS
then select
TRANS LIST
.
2. If prompted, swipe the POS Admin Card to print unmasked card
numbers or press
OK
to print masked card numbers.
3. If prompted, key in a Clerk ID and press
OK
to print totals for that
Clerk ID OR simply press
OK
to prints totals for all Clerk IDs. The
“Print Date or Batch?” prompt appears.
4. To print the report by date, press
F1
. To print the report by batch,
press
F3
.
5. Press
OK
to print the current date or batch OR Key in a date or
batch number and press
OK
to select a specific date or batch.
The “Print Totals Only?” prompt appears.
6. To print only the
Terminal Batch Totals
report, press
F1
. To print a
list of transactions and the
Terminal Batch Totals
report, press
F3
.
NOTE: This report includes the Cashback total.
7. The terminal displays “Printing” while the report prints then
returns to the READY screen.
Close Batch [99]
1. Press the
Admin
key then select
REPORTS
then select
CLOSE
BATCH
.
2. If prompted, swipe your POS Admin Card.
3. If prompted, key in the Clerk ID and press
OK
. The terminal
displays “Close Batch” then the
Current Batch Totals
report
begins printing. When the report stops printing, the “Close
Batch?” prompt appears.
4. Press
F1
(YES) to close the batch and have funds deposited to your
account.
5. The terminal displays “Close Batch” while the report finishes
printing then returns to the READY screen.
Transactions that require base communication have a at the end of the transaction title.
20817_Moneris_8200_E 3/23/06 3:56 PM Page 7




