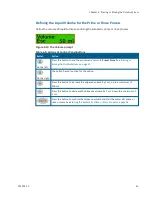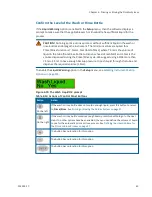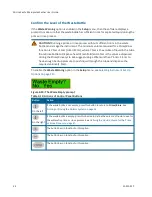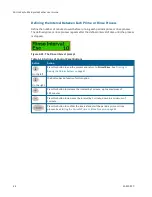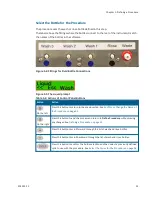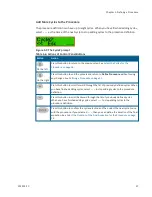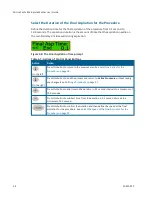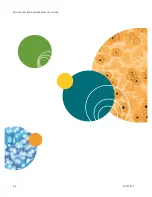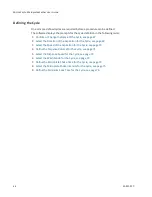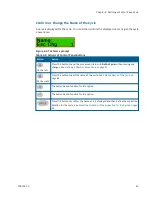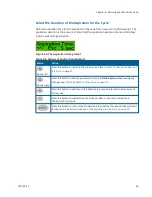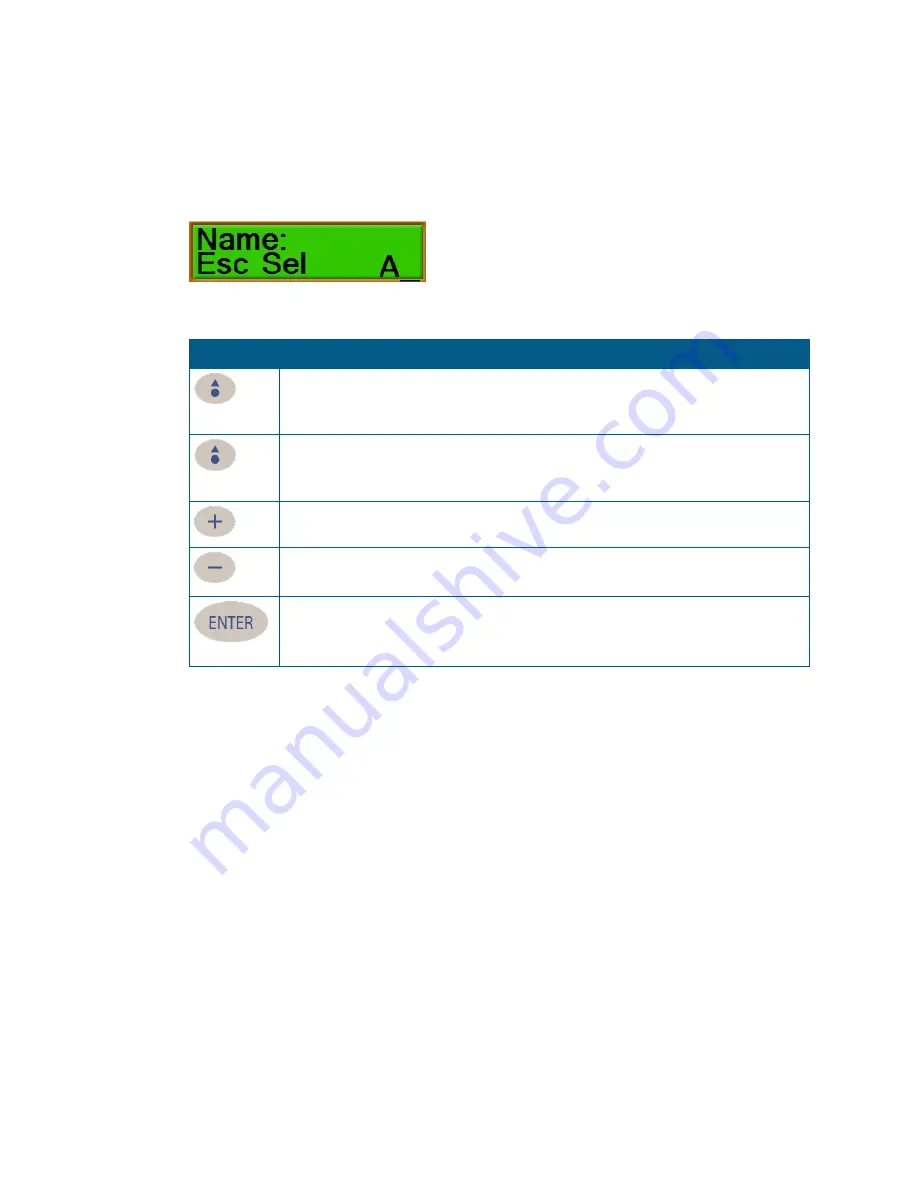
Mi Microplate Washer User Guide
54
5032022 C
Edit the Name of the Procedure
You can give a short, descriptive name to the procedure, with up to eight alphanumeric
characters.
Figure 5-3: The Name edit prompt
Button
Action
On the left
Press this button to end the process and return to
Define Procedure
without saving
any changes. See
Defining a Procedure on page 51
.
On the right
Press this button to select the character displayed on the far right side of the line.
Press this button to scroll forward through the available characters: A to Z and 0 to 9
Press this button to scroll backward through the available characters: 9 to 0 and
Z to A
Press this button to confirm the name as it is displayed and then define the wash or
rinse bottle to use for the procedure. See
Select the Bottle for the Procedure on
Table 5-3: Actions of Control Panel Buttons
Содержание MultiWash+
Страница 1: ...5032022 C August 2019 MultiWash Microplate Washer User Guide ...
Страница 20: ...MicroWash Microplate Washer User Guide 20 5032022 C ...
Страница 50: ...MicroWash Microplate Washer User Guide 50 5032022 C ...
Страница 64: ...MicroWash Microplate Washer User Guide 64 5032022 C ...
Страница 144: ...MicroWash Microplate Washer User Guide 144 5032022 C ...