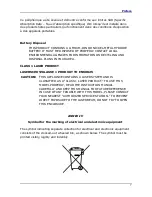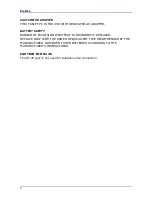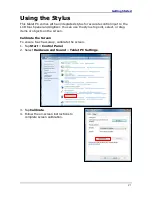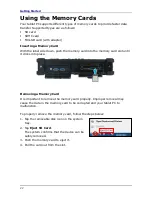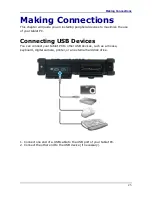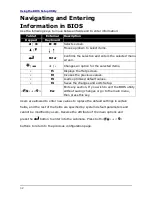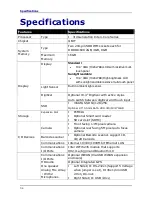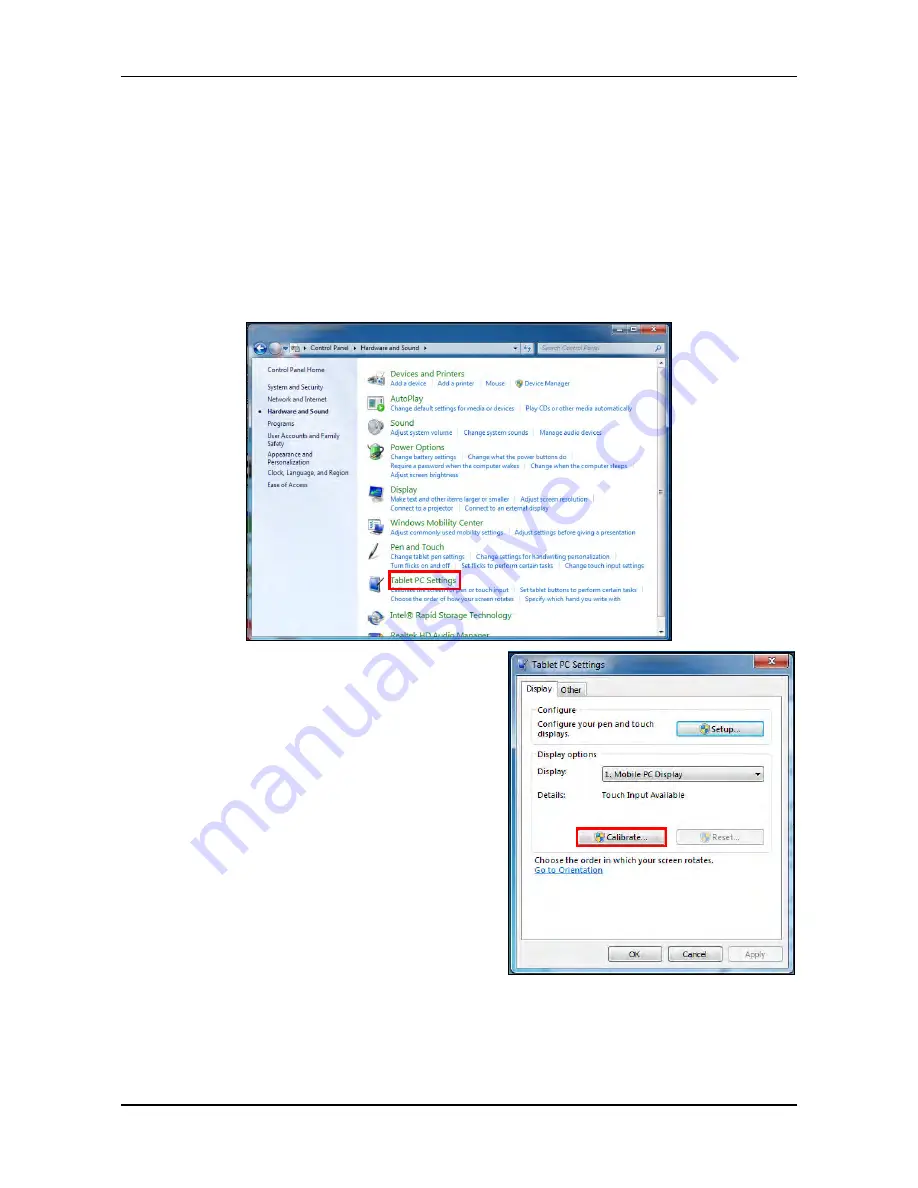
Getting Started
21
Using the Stylus
This tablet PC comes with an integrated stylus for accurate control input to the
LCD touch panel and digitizer. You can use the stylus to point, select, or drag
items or objects on the screen.
Calibrate the Screen
To ensure touch accuracy, calibrate the screen.
1.
Tap
Start
>
Control Panel
.
2.
Select
Hardware and Sound
>
Tablet PC Settings
.
3.
Tap
Calibrate
.
4.
Follow the on-screen instructions to
complete screen calibration.